検索結果
ウェブコントロール機能で本機をコントロールする
設定メニューの“ネットワーク制御”の設定を“オン”にする。こちら
設定メニューの“ネットワーク情報”で、本機のIPアドレスを確認する。こちら

ブラウザを起動する。
ブラウザのアドレスボックスに、本機のIPアドレスを入力する。
例えば、本機のIPアドレスが“192.168.0.2”の場合は、“http://192.168.0.2”と入力してください。
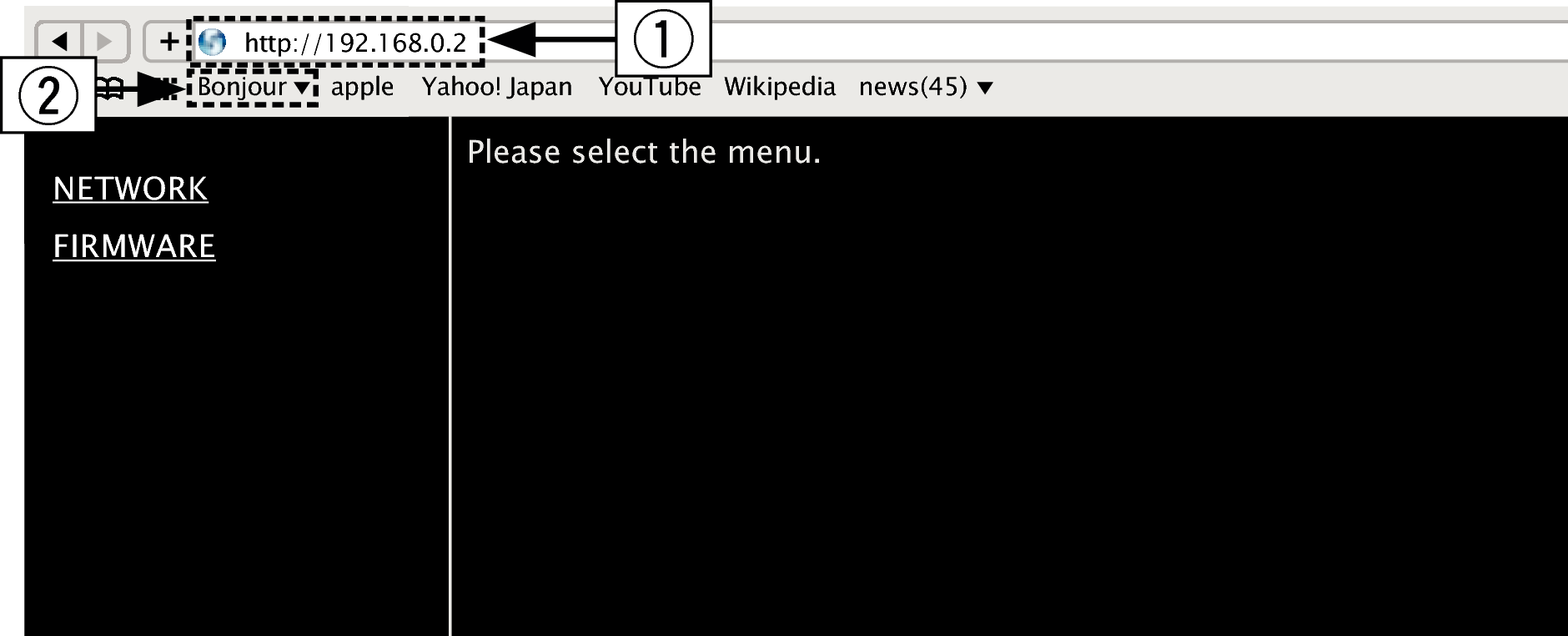
IP アドレスを入力します。
Safari ブラウザをご使用になる場合は、“Bonjour”を選択するとウェブコントロール画面に直接アクセスできます。
ブラウザのブックマーク機能で本機のIPアドレスを登録しておくと、次回からブックマーク機能を使用してウェブコントロール画面を表示できます。ただし、DHCPサーバーをご使用の場合は、“ネットワーク制御” の設定が“オフ”のときに電源をオン/オフすると、IPアドレスが変更になりますのでご注意ください。こちら
トップメニューが表示されたら、操作したいメニューをクリックする。
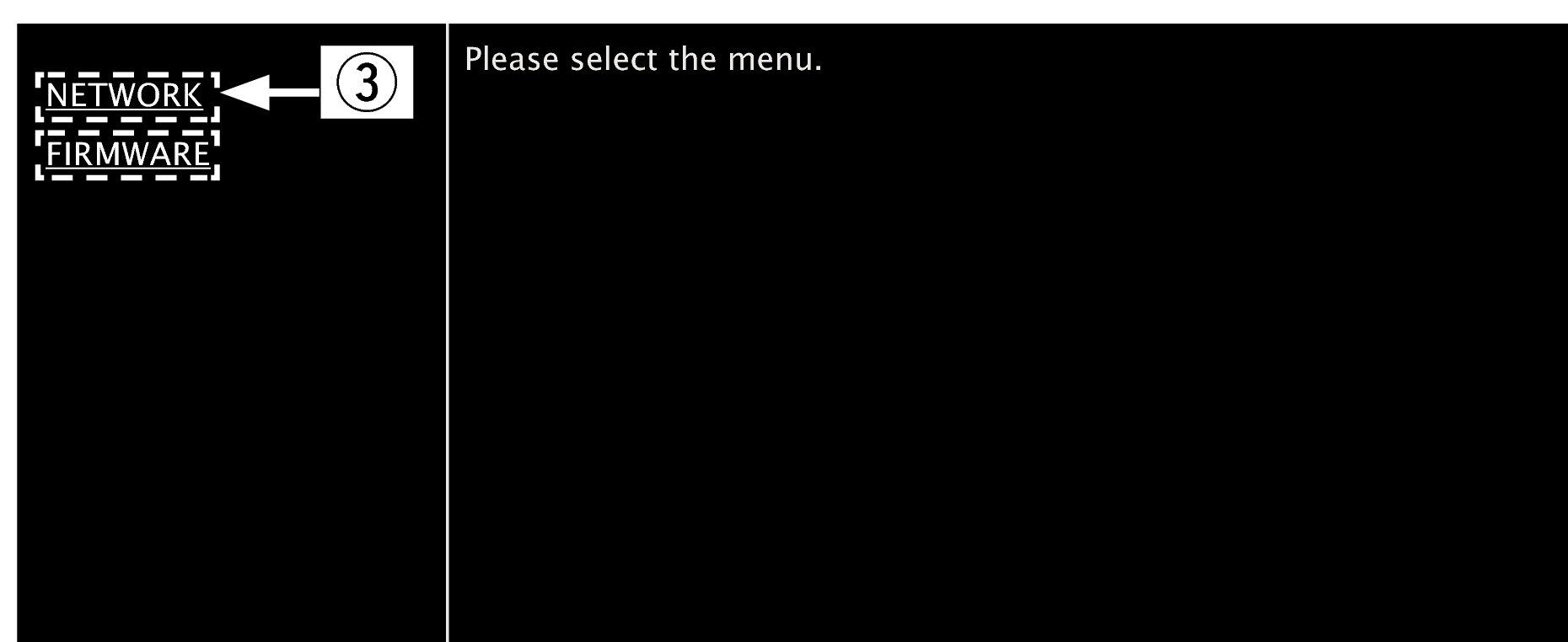
ネットワークの設定時にクリックします。( 
 例 1
例 1  )
)

 例 1
例 1  )
)操作する。
 例 1
例 1  ネットワーク設定1
ネットワーク設定1
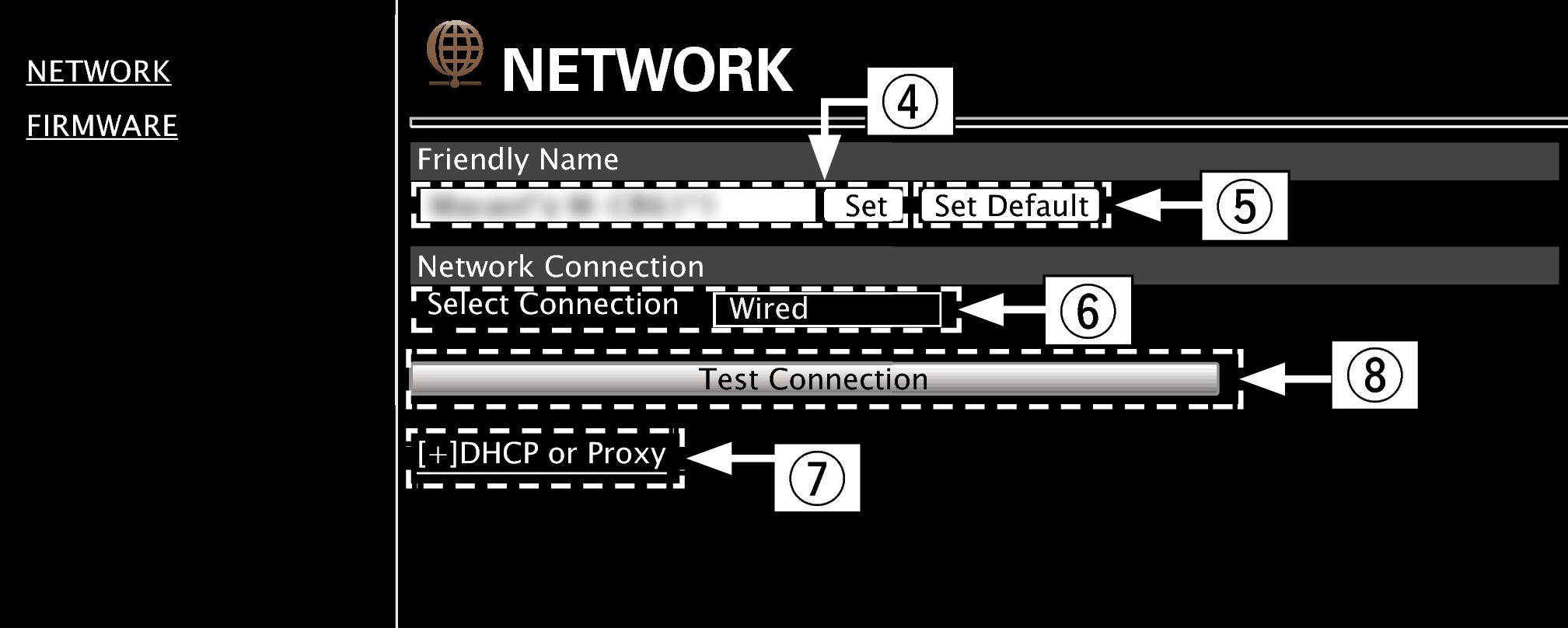
フレンドリ名(Friendly Name)の設定
フレンドリ名を変更するときは、テキストボックスに新しいフレンドリ名を入力し、“Set”をクリックします。
フレンドリ名をリセットするときは、“Set Default”をクリックします。
本機に表示できる文字のみ設定できます。こちら
ネットワーク接続設定
接続方法を選択するときにクリックします。“Wi-Fi”を選択すると新たな項目を画面に表示します。( 
 例 2
例 2  )
)

 例 2
例 2  )
)DHCPやプロキシを設定するときにクリックします。( 
 例 2
例 2  )
)

 例 2
例 2  )
)設定を反映し接続を開始するときにクリックします。
操作する。
 例 2
例 2  ネットワーク設定2
ネットワーク設定2
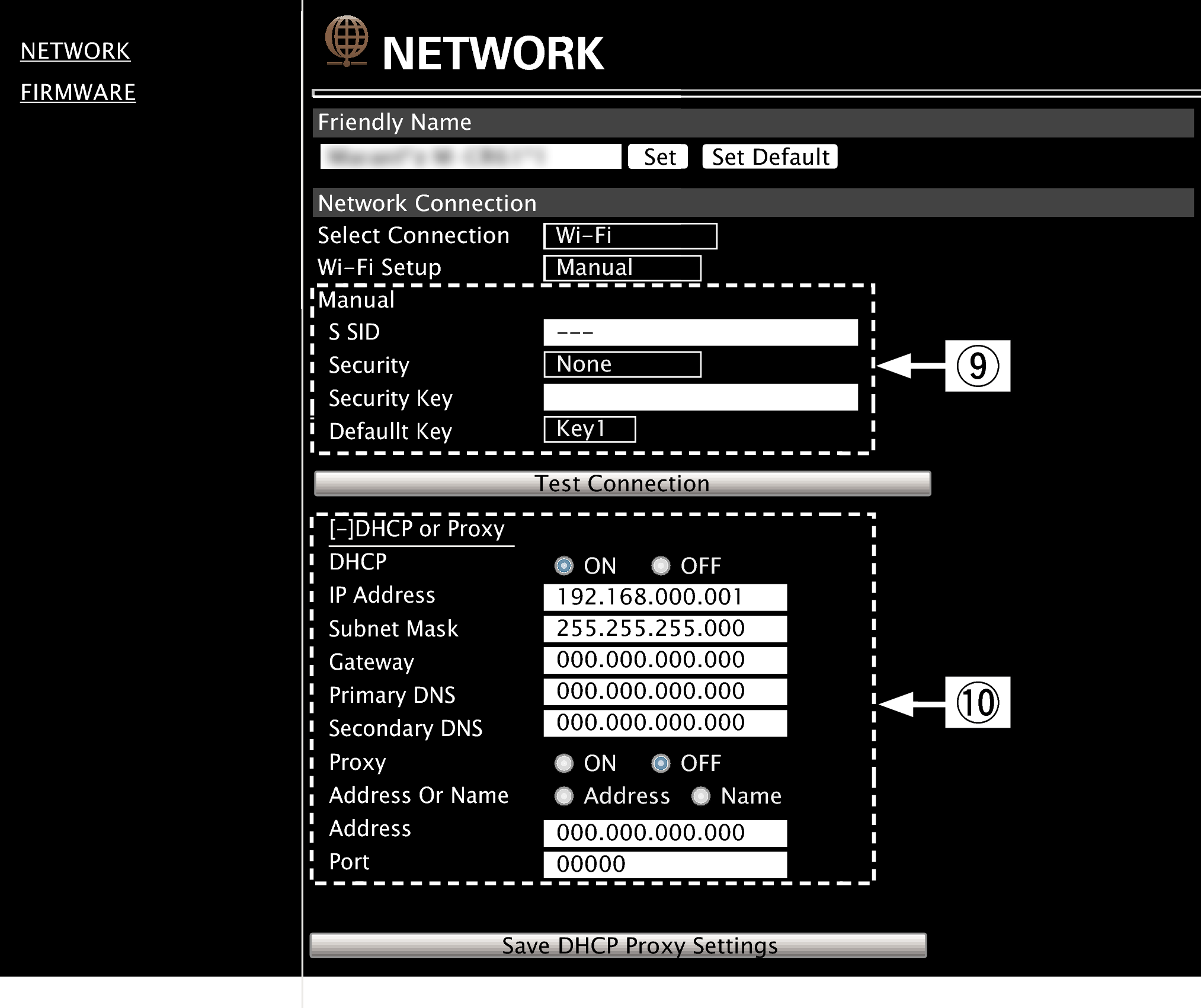
ネットワーク接続設定
 例 2
例 2  -
-  で“Wi-Fi”を選択したときに表示します。各項目を選択または入力したあと、“Test Connection”をクリックして設定を反映してください。
で“Wi-Fi”を選択したときに表示します。各項目を選択または入力したあと、“Test Connection”をクリックして設定を反映してください。選択項目や接続状態により表示される項目が変わります。
各項目を選択したあとは、表示が更新されるまでしばらくお待ちください。
 例 2
例 2  -
- 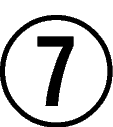 で“DHCP”または“Proxy”を選択したときに表示します。DHCPやプロキシの設定を変更するときは、各項目を入力または選択してください。
で“DHCP”または“Proxy”を選択したときに表示します。DHCPやプロキシの設定を変更するときは、各項目を入力または選択してください。ネットワーク接続の設定を反映させるためには、最後に“Test Connection”をクリックしてください。
