検索結果
接続の設定
ネットワークの詳細設定をおこないます。
ネットワーク環境を変更する場合は、“かんたん設定”をおこなってください。(操作方法については、別冊の「かんたん設定ガイド」をご覧ください。)
ブロードバンドルータ(DHCP機能)をご使用の場合は、本機のお買い上げ時の設定でDHCP機能が“オン”になっていますので、“IPアドレス”と“プロキシ”の設定は必要ありません。
“接続の設定”は、DHCP機能のないネットワークに接続する場合のみ設定してください。
有線LANを設定
DHCP
ネットワークへの接続方法を選択します。
|
オン
|
ご使用のルータから自動的にネットワーク設定をおこないます。 |
|
オフ: |
手動でネットワークの設定をします。 |
IPアドレス
入力するIPアドレスは下記の範囲で設定してください。
下記以外のIPアドレスではネットワークオーディオ機能を使用することはできません。
CLASS A: 10.0.0.1~10.255.255.254
CLASS B: 172.16.0.1~172.31.255.254
CLASS C: 192.168.0.1~192.168.255.254
サブネットマスク
xDSLモデムやターミナルアダプターを直接本機に接続している場合は、プロバイダから書面などで通知されたサブネットマスクを入力します。通常は255.255.255.0を入力します。
ゲートウェイ
ゲートウェイ(ルータ)に接続している場合は、そのIPアドレスを入力します。
プライマリーDNS、セカンダリーDNS
プロバイダから書面などで通知されたDNSアドレスが1つの場合は、“プライマリーDNS”に入力してください。2つ以上の場合は、1つを“セカンダリーDNS”に入力してください。
プロキシ
インターネットにプロキシサーバーを経由して接続する場合に設定します。
プロキシの設定は、契約しているプロバイダや社内のネットワークなどプロキシサーバーを経由してインターネットに接続している場合のみおこなってください。
|
プロキシ(オフ)またはプロキシ(オン): |
プロキシサーバーを設定します。 |
|
プロキシ(アドレス)またはプロキシ(ネーム): |
アドレスかドメイン名で入力するときに選択します。 |
|
アドレスまたはネーム: |
アドレスかドメイン名を入力します。最大38文字まで入力できます。 |
|
ポート: |
ポート番号を入力します。 |
インターネットに接続できない場合は、再度接続や設定を確認してください。こちら
インターネットの接続についてわからない場合は、ISP(インターネット・サービスプロバイダ)またはパソコン関連販売店にお問い合わせください。
Wi-Fiの設定方法
ここでは、次の5つの接続方法でWi-Fiの設定ができます。
|
自動検索 / iOS機器のWi-Fi設定を共有 / WPS (Wi-Fi Protected Setup) / WEBブラウザ設定 / 手動設定 |
LANケーブルを接続している場合は、LANケーブルを外してください。
リアパネルのWi-Fi CONNECTボタンを使用した接続方法については、別冊の「かんたん設定ガイド」をご覧ください。
自動検索
ネットワークを自動検索します。
見つからない場合は“再検索する”を選択してください。
iOS機器のWi-Fi設定を共有
iPhoneやiPad等のiOS機器を使いWi-Fi設定をおこなうことができます。
この項目を選択後、iOS機器のホーム画面から設定/Wi-Fiを選択し、画面下に表示される“Marantz M-CR611”を選択したあ
と、iOS機器の表示に従って設定をおこなってください。
詳しくは「かんたん設定ガイド」を参照ください。
iOSのversionが7以降である必要があります。
WPS (Wi-Fi Protected Setup)
WEBブラウザ設定
ウェブブラウザを使用してWi-Fi設定をおこないます。
ウェブの閲覧が可能なWi-Fi機器が必要です。
本機にIPアドレス(192.168.1.16)を表示します。
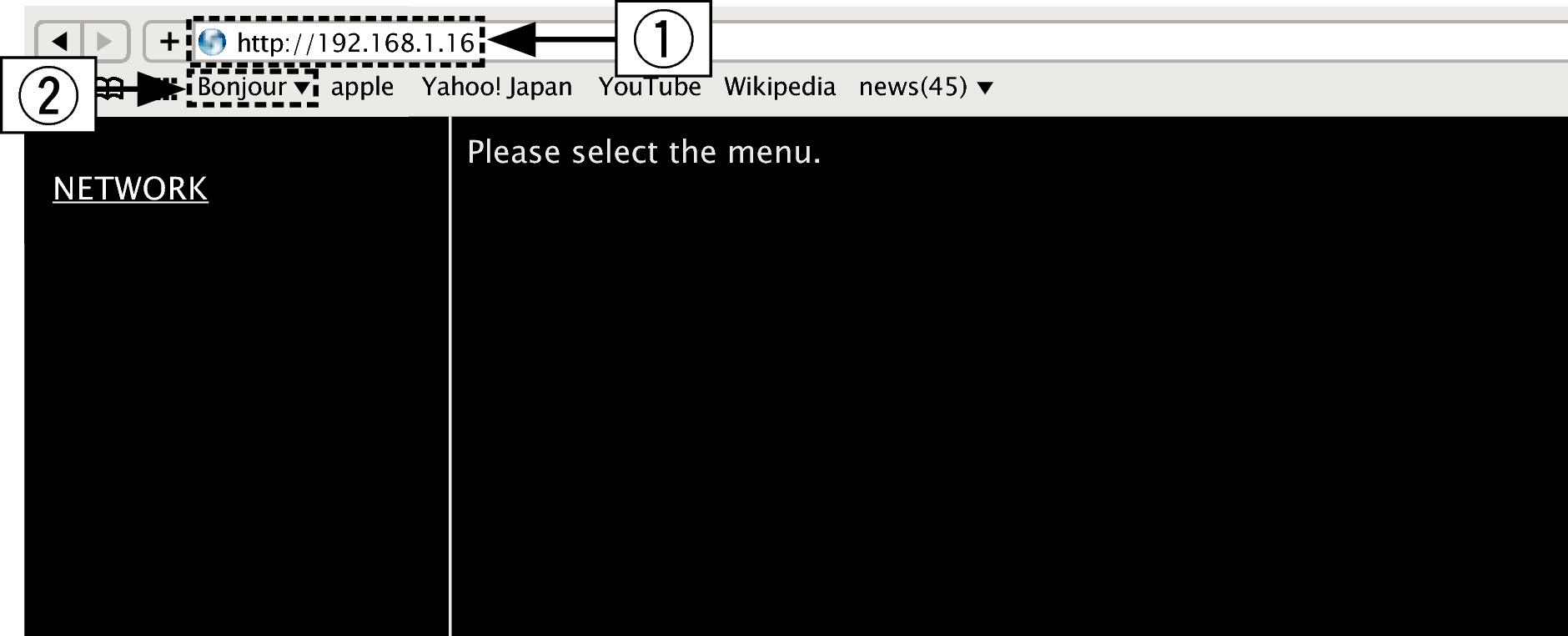
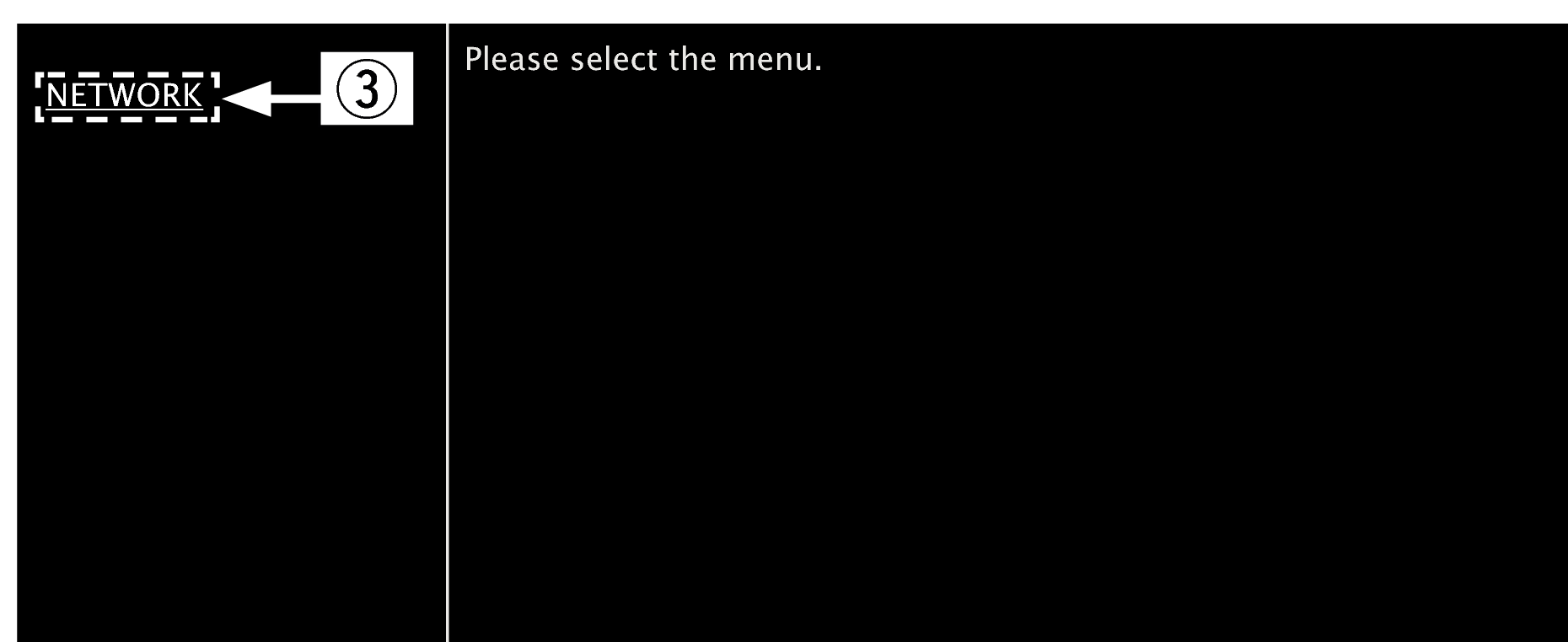

 例 1
例 1  )
)  例 1
例 1  ネットワーク設定1
ネットワーク設定1
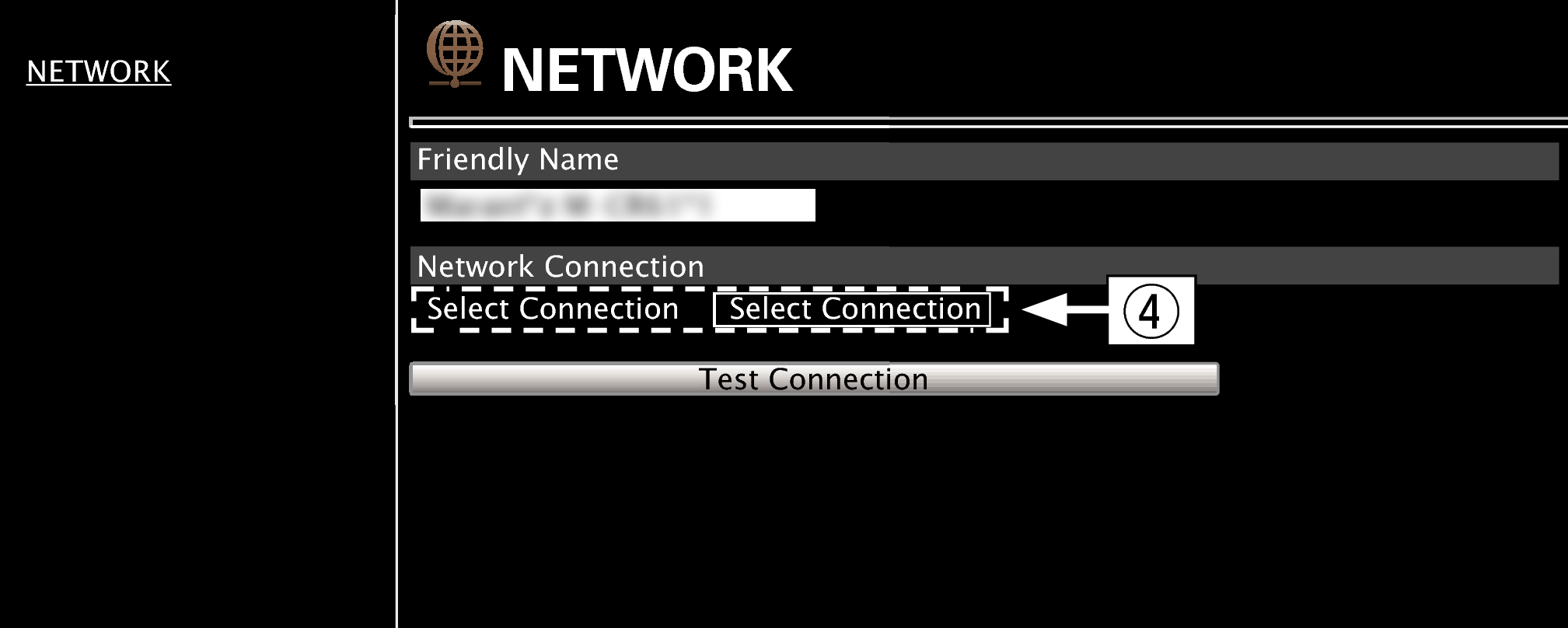
ネットワーク接続設定
(

 例 2
例 2  )
)  例 2
例 2  ネットワーク設定2
ネットワーク設定2
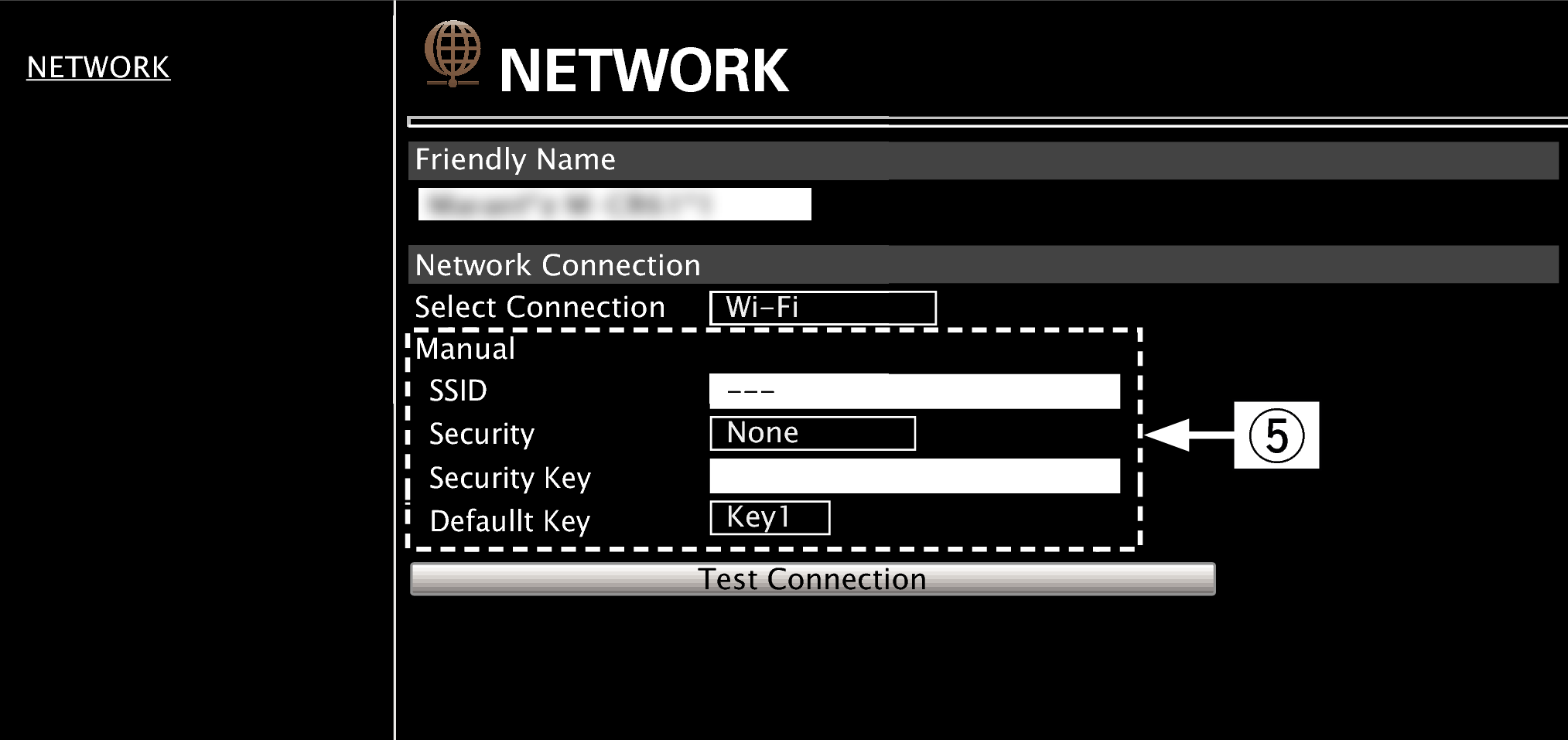
ネットワーク接続設定
 例 2
例 2  -
- 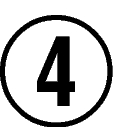 で“Wi-Fi”を選択したときに表示します。各項目を選択または入力したあと、“Test Connection”をクリックして設定を反映してください。
で“Wi-Fi”を選択したときに表示します。各項目を選択または入力したあと、“Test Connection”をクリックして設定を反映してください。選択項目や接続状態により表示される項目が変わります。
各項目を選択したあとは、表示が更新されるまでしばらくお待ちください。
ネットワーク接続の設定を反映させるためには、最後に“Test Connection”をクリックしてください。
手動設定
ネットワークを手動で接続します。
