検索結果
パソコンと接続して再生する(USB-DAC)
パソコンに保存している音楽ファイルをUSB接続で本機に入力すると、本機に搭載しているD/Aコンバーターで、高音質な音楽再生をお楽しみいただけます。
本機とパソコンをUSB接続する前にパソコンに専用ドライバーソフトをインストールしてください。
macOSをご使用の場合は、ドライバーソフトのインストールは必要ありません。
パソコンの再生プレーヤーには市販品またはダウンロード可能なお好みのプレーヤーソフトをご使用ください。
パソコン(動作環境)
OS
Windows 10およびWindows 11
macOS 13および14
USB
USB 2.0: USB High speed/USB Audio Class Ver.2.0
当社ではこれらの動作環境で確認をしていますが、すべてのシステムでの動作を保証するものではありません。
DSDは、登録商標です。
Microsoft、Windows 10 およびWindows 11は、米国Microsoft Corporationの米国、日本およびその他の国における登録商標または商標です。
ASIOは、Steinberg Media Technologies GmbHの商標およびソフトウェアです。
Apple、Macintosh、macOSは、米国および他の国々で登録されたApple Inc.の商標です。
専用ドライバーソフトのインストール(Windows OS のみ)
本機とパソコンをUSB接続しているとドライバーソフトを正しくインストールできません。
パソコンにドライバーソフトをインストールする前に本機とUSB接続してパソコンを立ち上げた場合は、USB接続を解除して、パソコンを再起動してください。
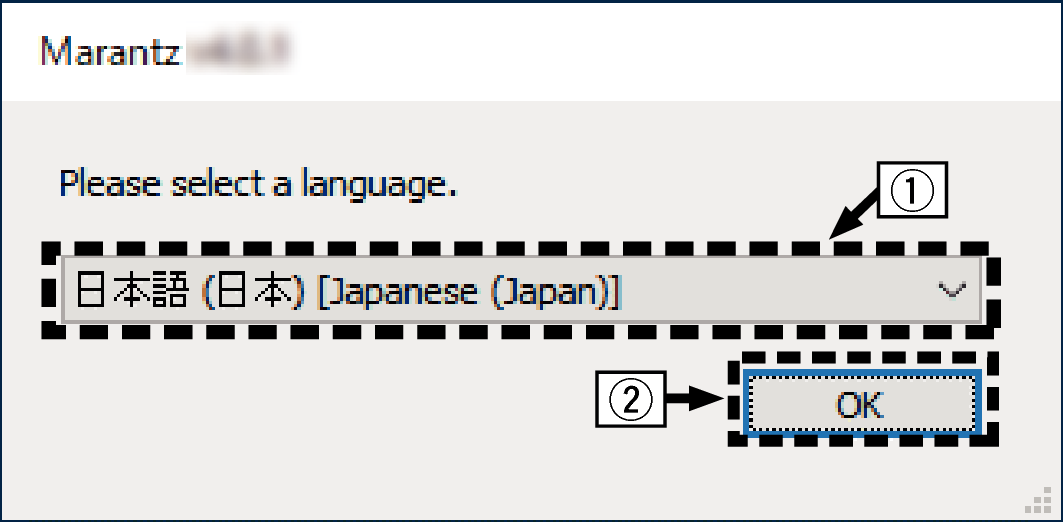
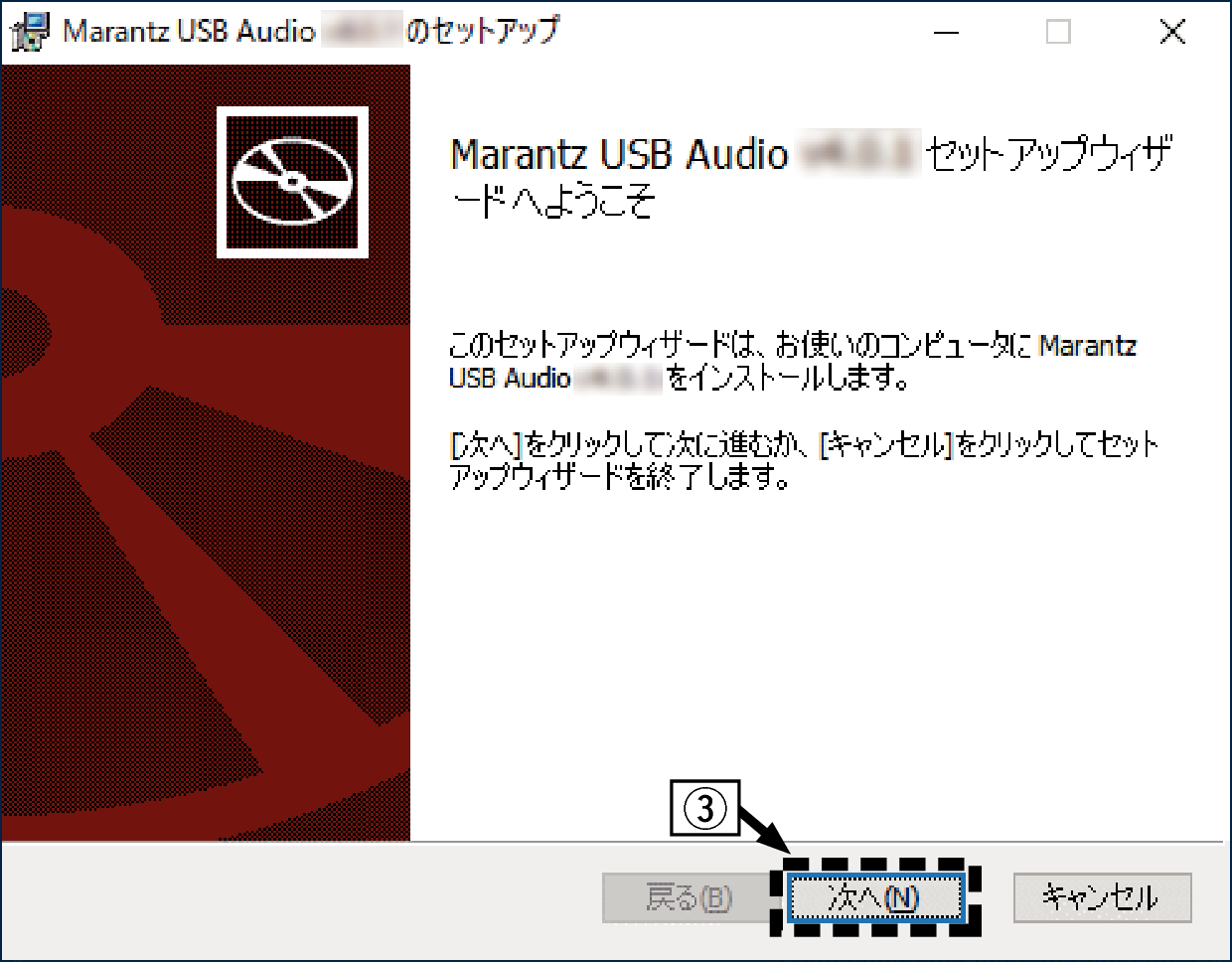
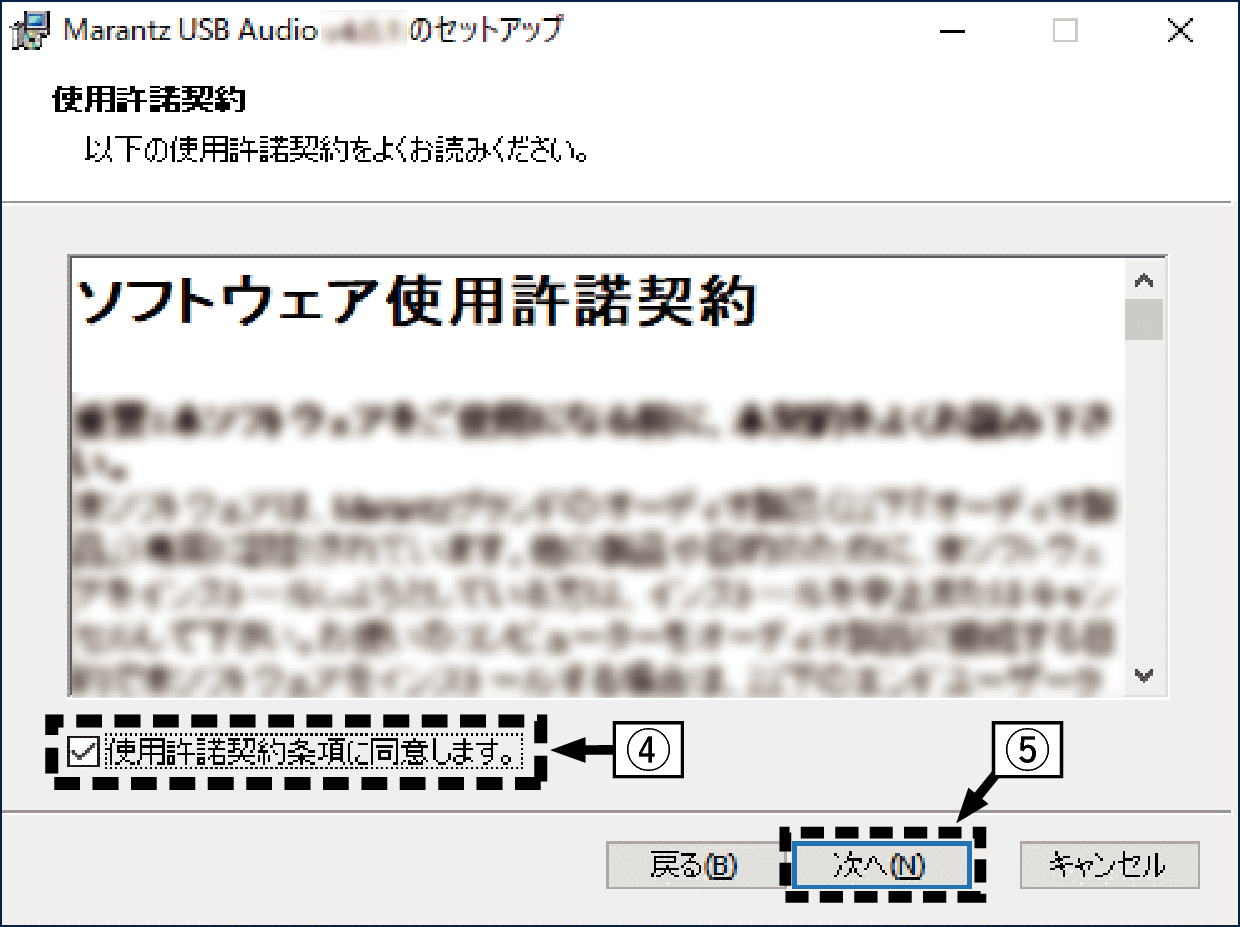
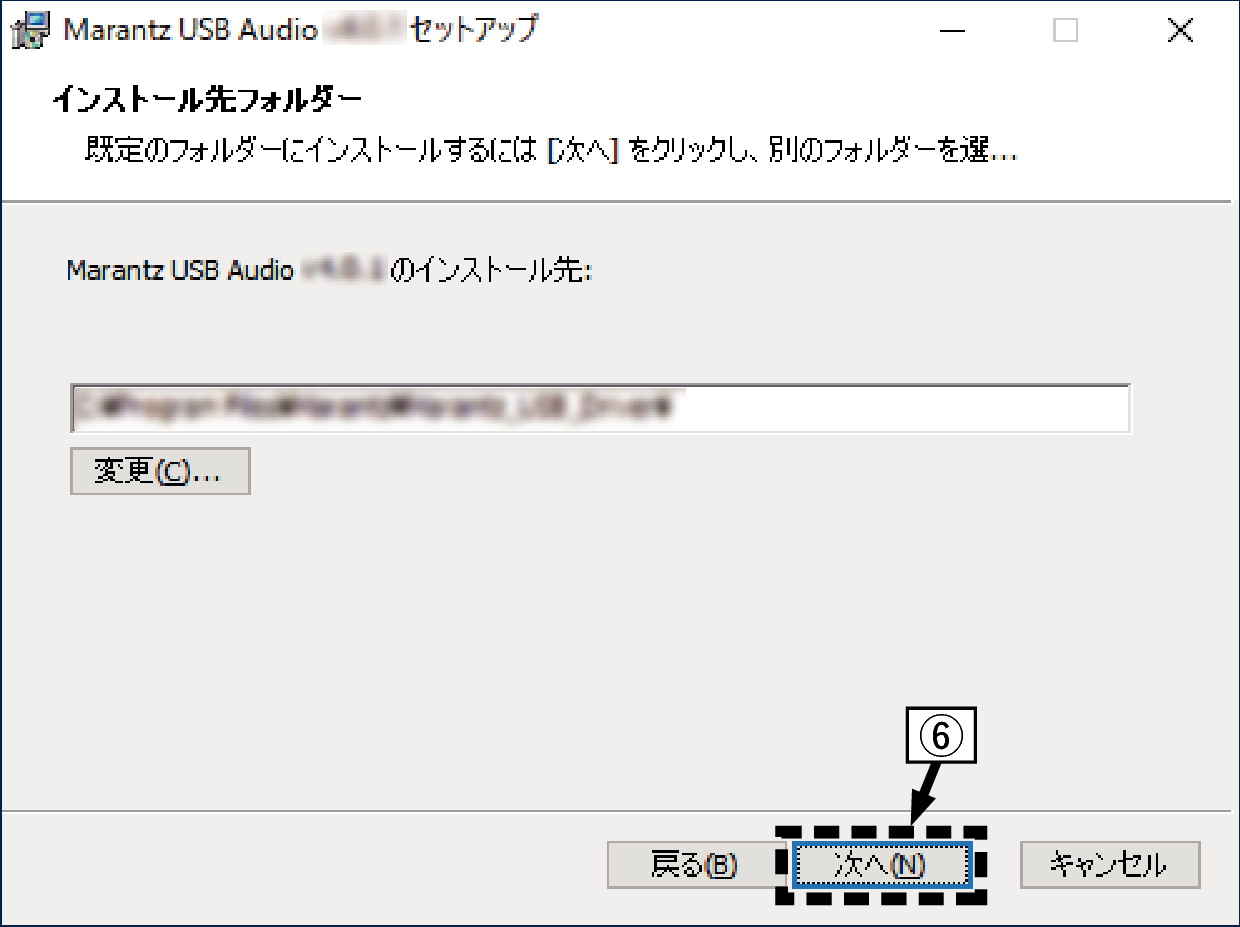
インストールをはじめます。インストールが終了するまでパソコンの操作をしないでください。
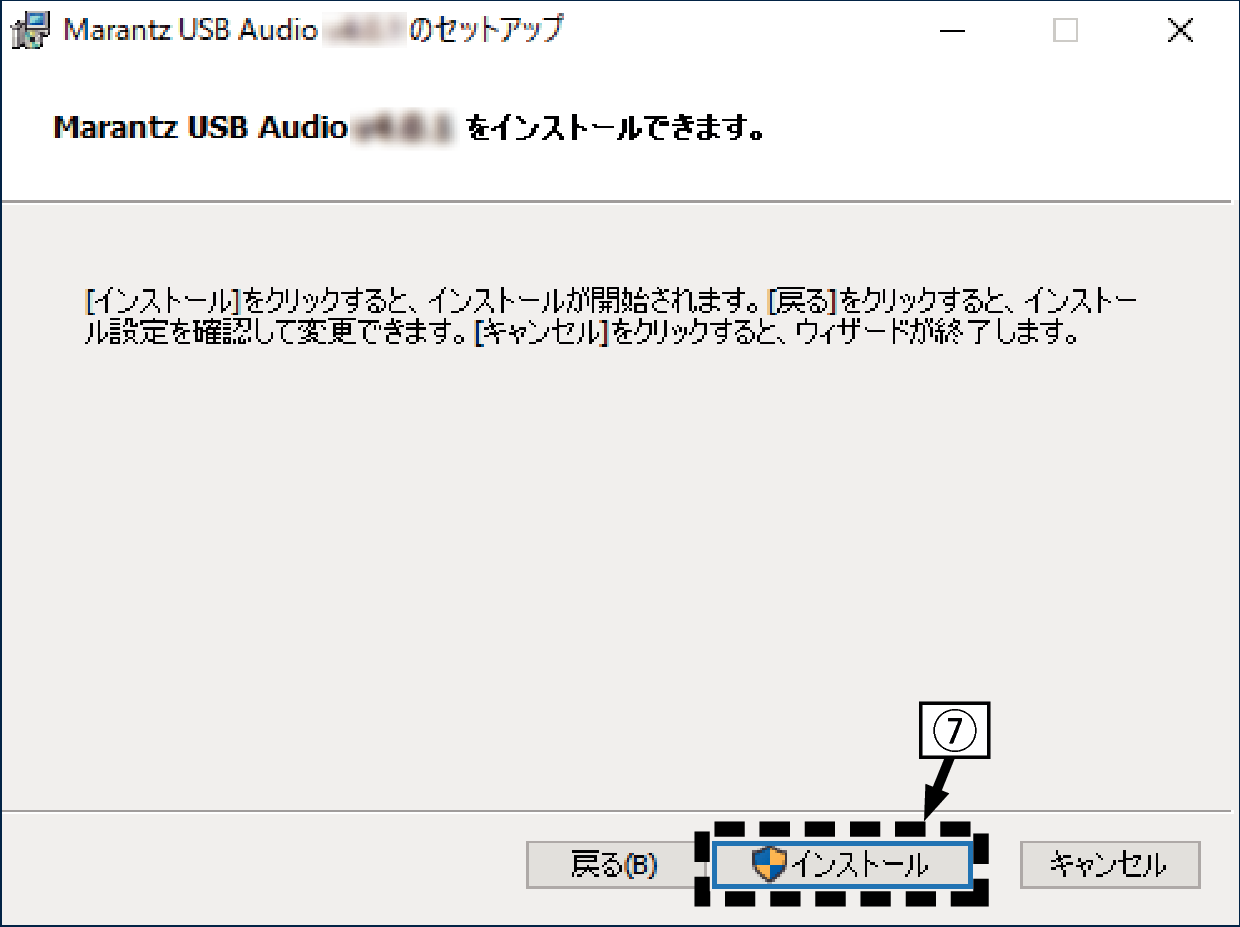

接続のしかたはパソコンまたはMacと接続するこちらをご覧ください。
 を押す。
を押す。本機の電源がオンになると、パソコンは自動的に本機を検出して接続をおこないます。
コントロールパネルの設定一覧を表示します。
サウンドメニュー画面を表示します。
他のデバイスにチェックマークがあるときは、“LINK 10n”を選択してから“既定値に設定”をクリックしてください。
パソコンからテスト信号を出力してUSB-DAC機能の音声出力を確認します。
プロパティ画面を表示します。
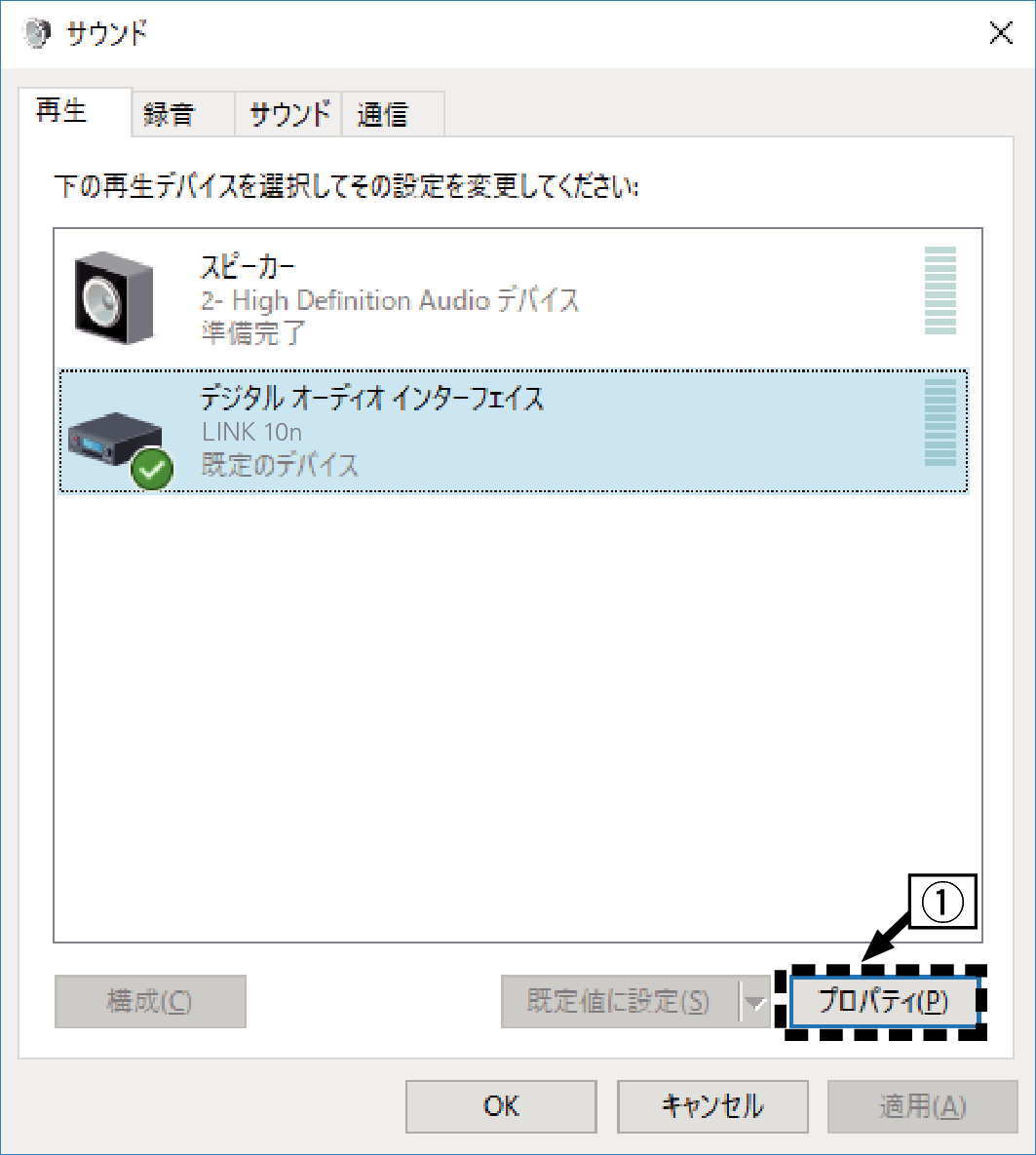
“2チャンネル、32ビット、192000 Hz(スタジオの音質)”に設定することをおすすめします。
本機からパソコンの音声が出力されることを確認します。
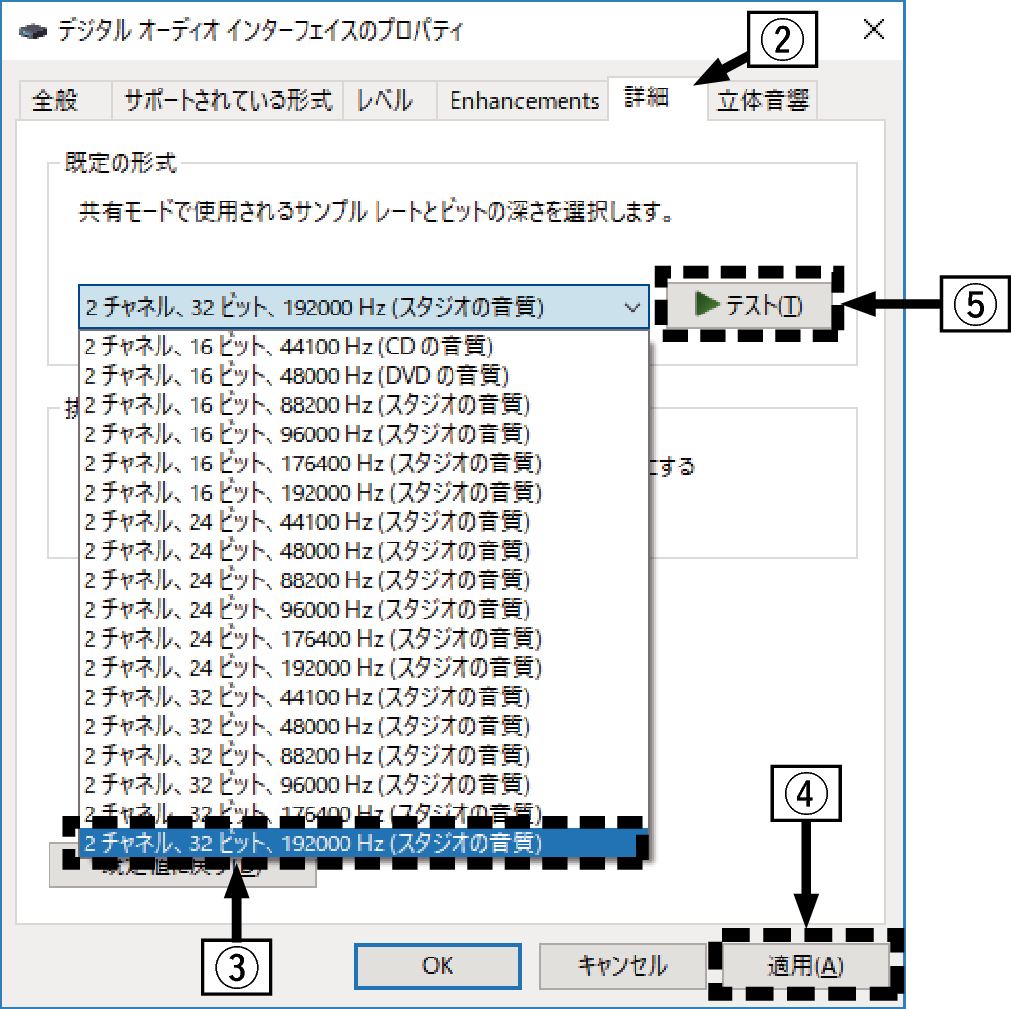
専用ドライバーはパソコンと本機をUSB接続する前にインストールしてください。ドライバーのインストール前に本機とパソコンを接続すると正しく動作しません。
パソコンのハードウェアおよびソフトウェアの構成によっては、動作しない場合があります。
サンプリング周波数352.8kHz/384kHzのファイルをダウンサンプリングせずに再生する場合は、ASIO(Audio Stream Input Output)ドライバーに対応したプレーヤーソフトが必要です。ASIOドライバーでの再生は、ご使用のプレーヤーソフトをご確認ください。
本機を使用してパソコンからの音楽が正しく再生できない場合、https://support-jp.marantz.com/のFAQをご参照ください。また、使用するプレーヤーソフトのサポートページもご確認ください。
オーディオ装置の確認(macOSのみ)
接続のしかたは「パソコンまたはMacと接続する」をご覧ください。こちら
 を押す。
を押す。ユーティリティの一覧を表示します。
“オーディオ装置”画面を表示します。
他のデバイスにチェックマークがあるときは、“LINK 10n”を選択してクリックし、“このサウンド出力装置を使用”を選択してください。
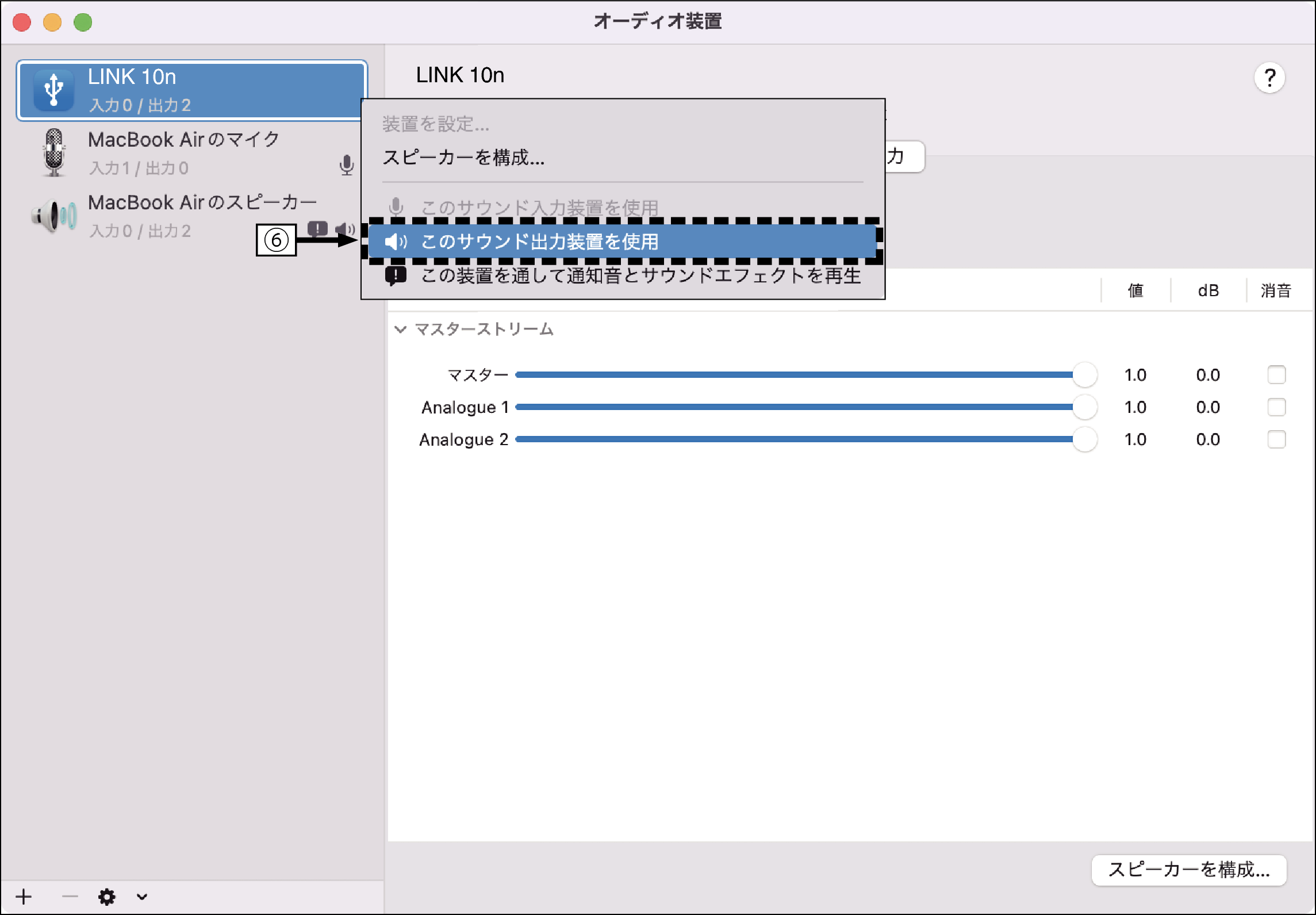
“2 ch 32ビット整数 384.0 kHz”に設定することをおすすめします。
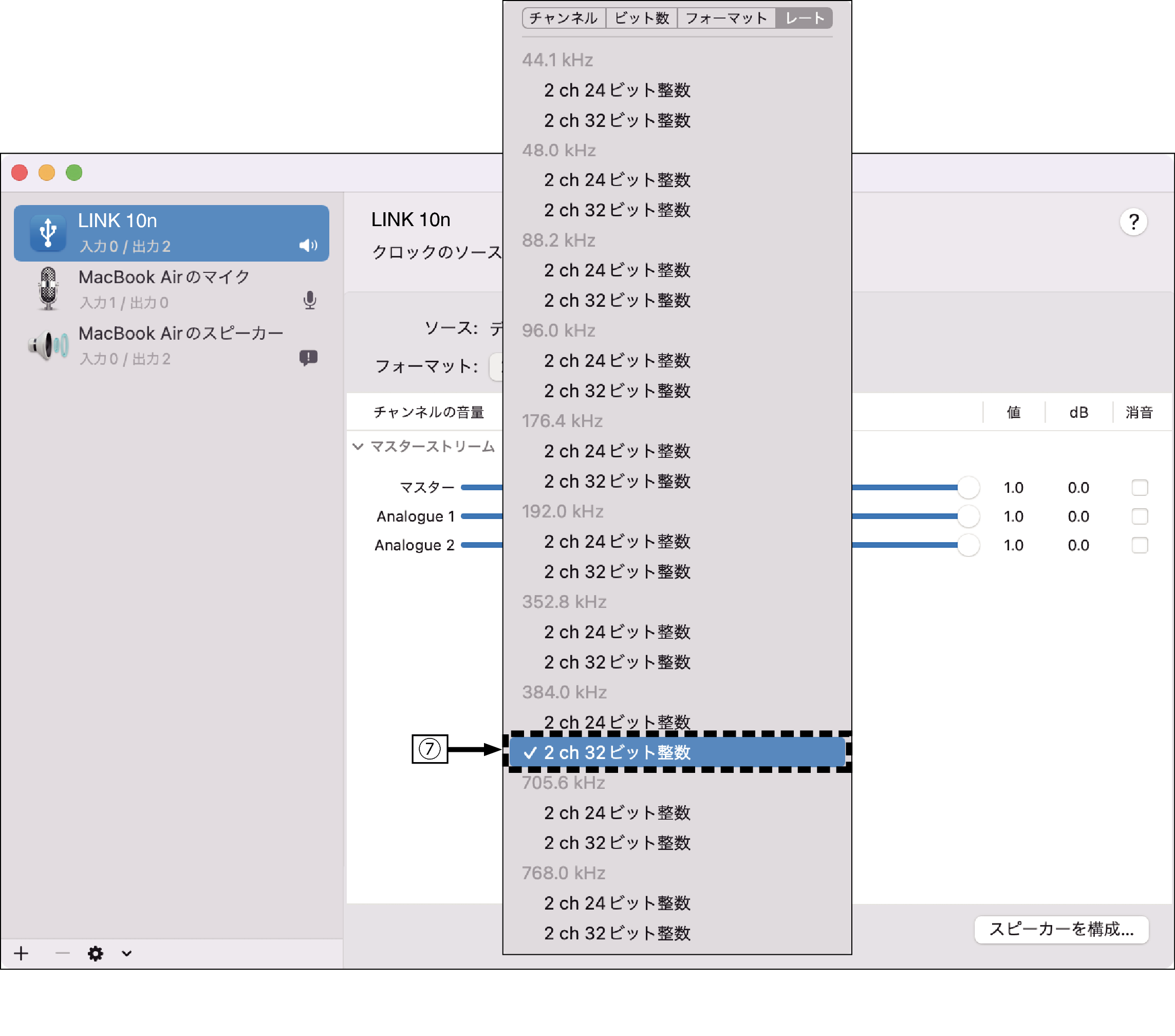
再生
あらかじめご使用のパソコンにお好みのプレーヤーソフトをインストールしてください。
本機のリアパネルのUSB端子(USB-DAC)にパソコンを接続してください。こちら
パソコンのプレーヤーソフトで再生をはじめます。
サンプリング周波数を検出できない場合は、“入力無し”を表示します。
本機が対応していないフォーマットの音声信号を入力した場合は、“非対応フォーマット”を表示します。
音声フォーマットおよびサンプリング周波数を表示する
再生中にINFOを押す。
ボタンを押すたびに、表示/非表示を切り替えます。
再生できる音声信号の仕様
デジタル入力こちらをご覧ください。
再生、停止などはパソコンで操作してください。本体のボタンおよびリモコンでは操作できません。
本機がD/Aコンバーターとして機能しているときは、パソコン本体のスピーカーから音声は出力されません。
パソコンの再生ソフトを起動中に、本機とパソコンの接続をはずすと、再生ソフトがフリーズすることがあります。必ず再生ソフトを終了してから接続をはずしてください。
パソコン側で異常が発生したときは、USBケーブルを抜いてパソコンを再起動してください。
再生ソフトのサンプリング周波数と本機のサンプリング周波数表示が異なることがあります。
パソコンとの接続には、3m以下のケーブルをご使用ください。
