Suchergebnis
Anschließen eines Computers und Wiedergabe von diesem (USB-DAC)
Bei der Eingabe von Musikdateien in dieses Gerät von einem per USB angeschlossenen Computer erzielen Sie dank des in das Gerät integrierten D/A-Wandlers einen herausragenden Audioklang.
Vor dem Anschließen des Geräts per USB an Ihren Computer müssen Sie die Treibersoftware auf dem Computer installieren.
Unter macOS brauchen keine Treiber installiert zu werden.
Für die Wiedergabe der Dateien auf dem Computer können Sie zudem jede beliebige Player-Software verwenden.
Computer (Systemvoraussetzungen)
Betriebssystem
Windows 7, Windows 8, Windows 8.1 oder Windows 10
macOS 10.12, 10.13 oder 10.14
USB
USB 2.0: USB High Speed/USB Audio Class V. 2.0
Der Betrieb dieses Geräts wurde von uns mit den von uns genannten Systemvoraussetzungen geprüft, allerdings kann der ordnungsgemäße Betrieb nicht bei allen Systemen garantiert werden.
Installieren des speziellen Treibers(nur Windows)
Die Treibersoftware kann nicht ordnungsgemäß installiert werden, wenn der PC und das Gerät per USB-Kabel verbunden sind.
Wenn das Gerät und der Computer per USB-Kabel verbunden sind, und der Computer vor der Installation eingeschaltet wurde, trennen Sie das Kabel, und starten Sie den Computer neu.
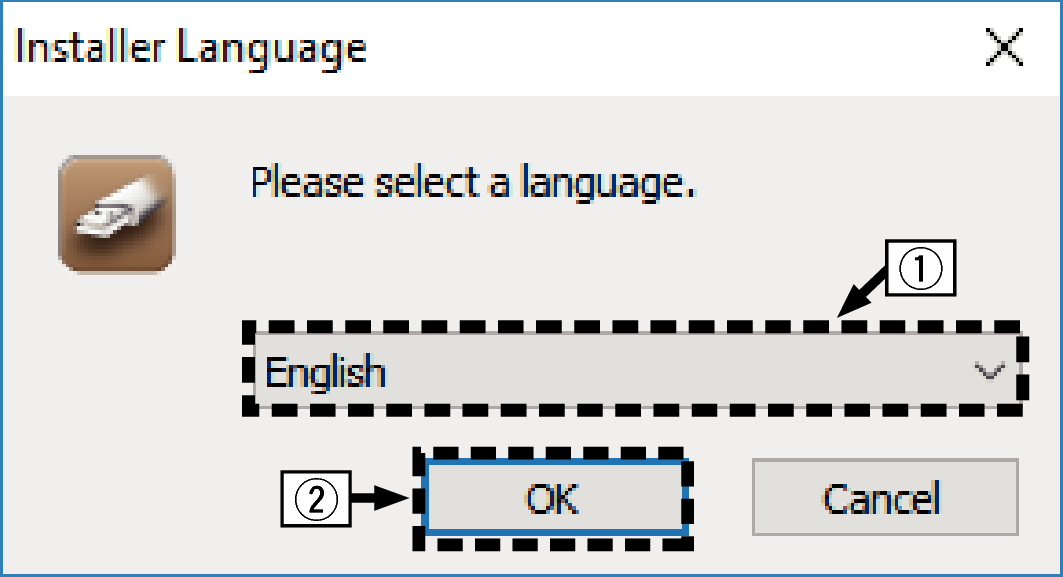
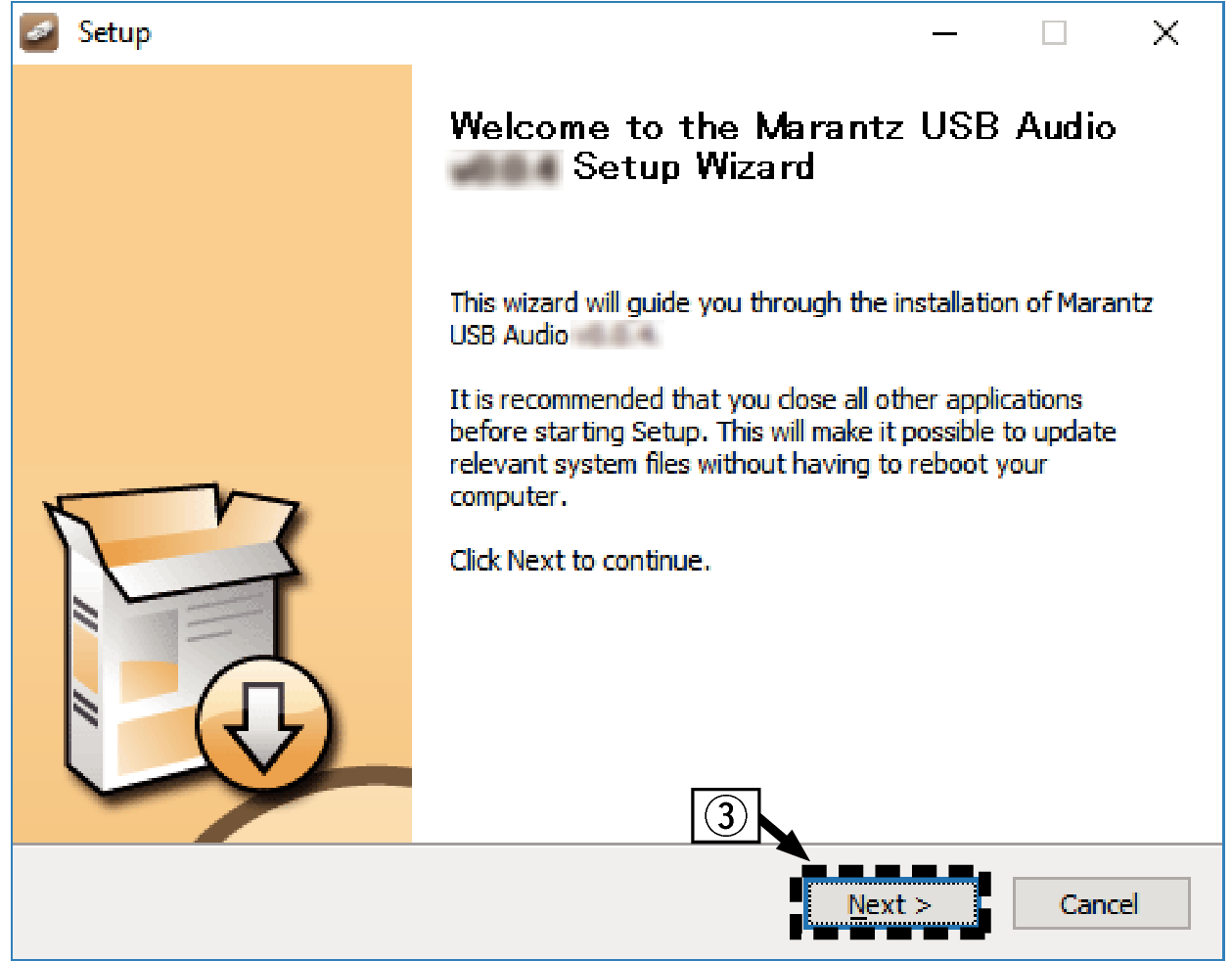
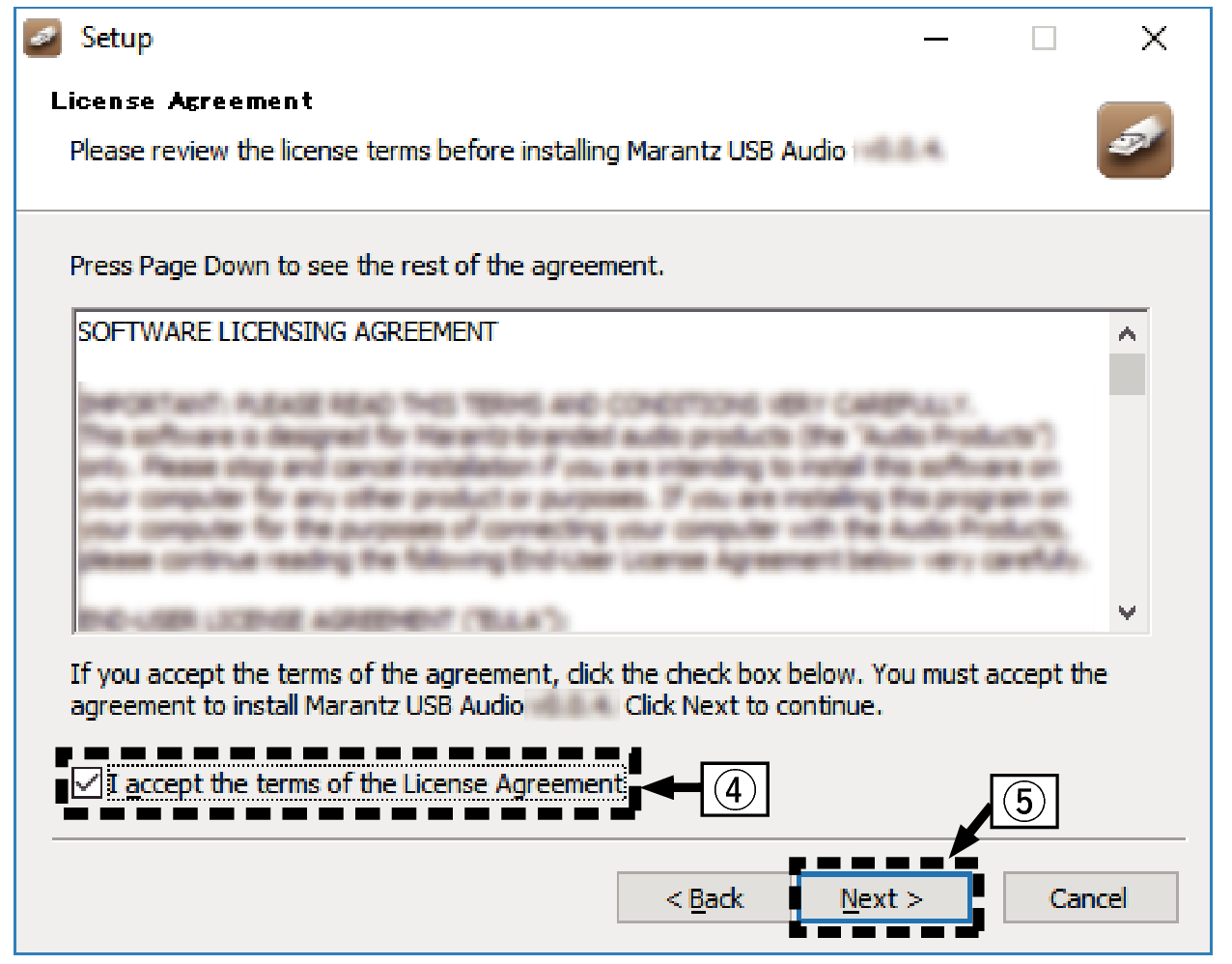
Die Installation beginnt. Führen Sie keine Operationen auf dem PC aus, bis die Installation abgeschlossen ist.
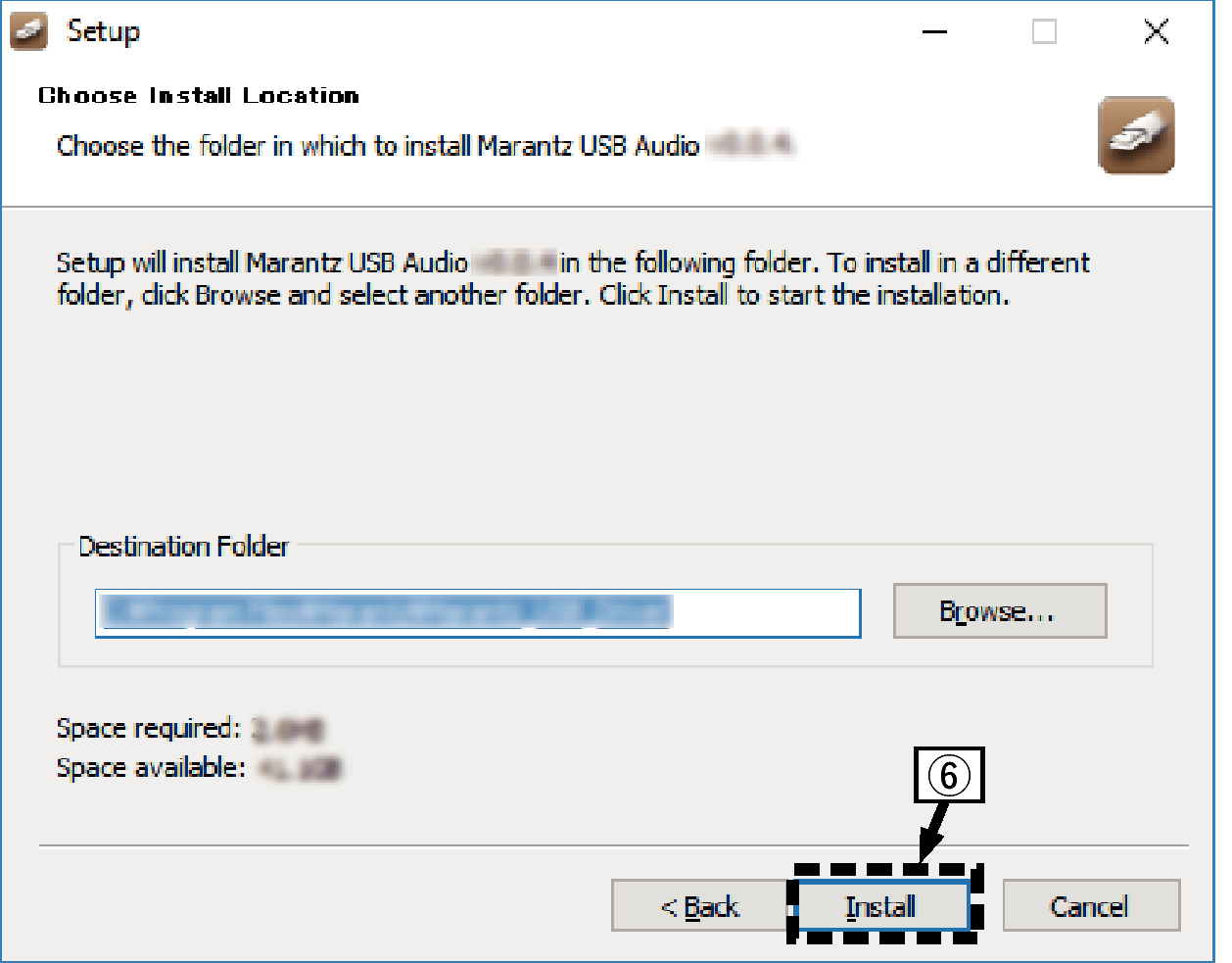
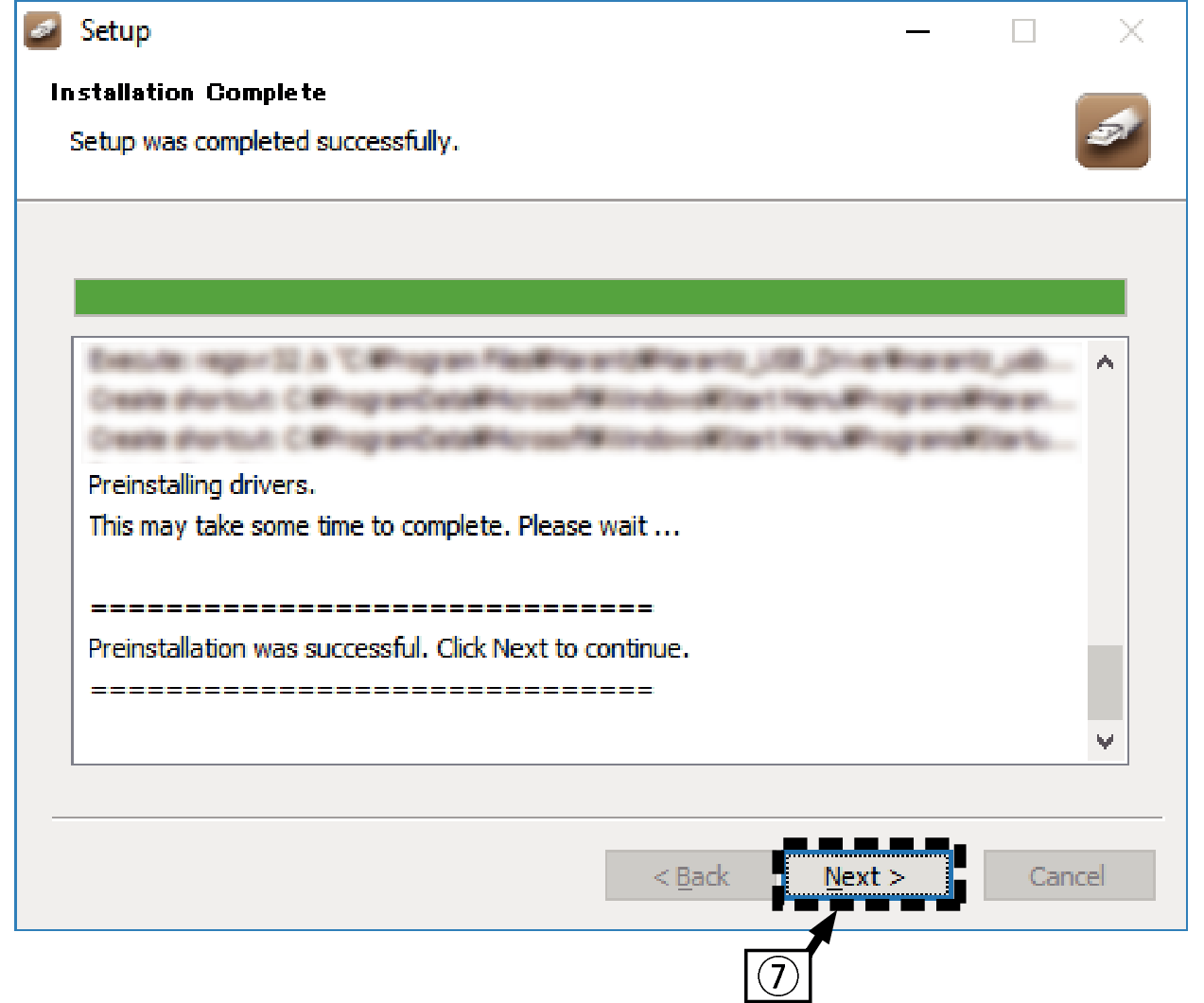
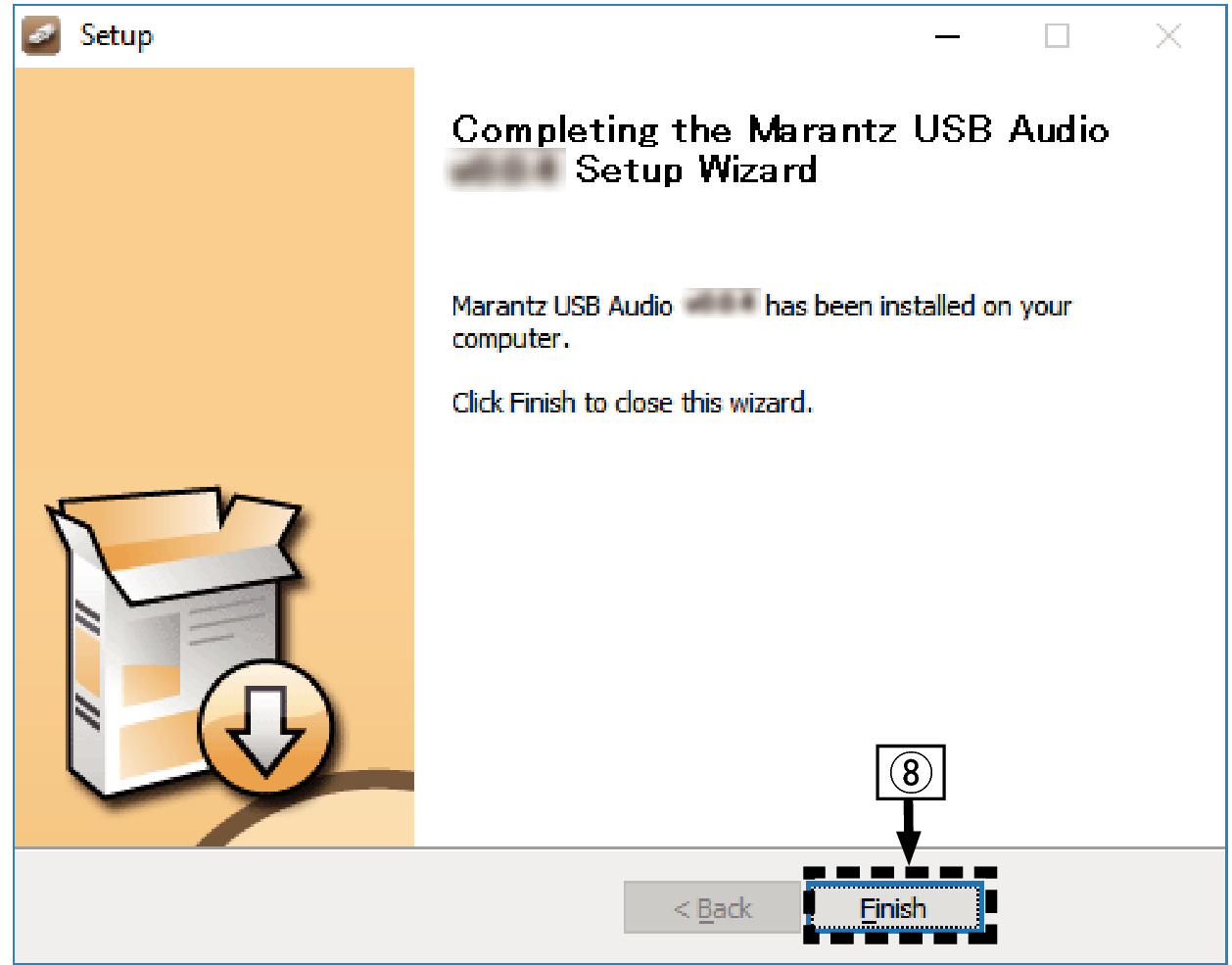
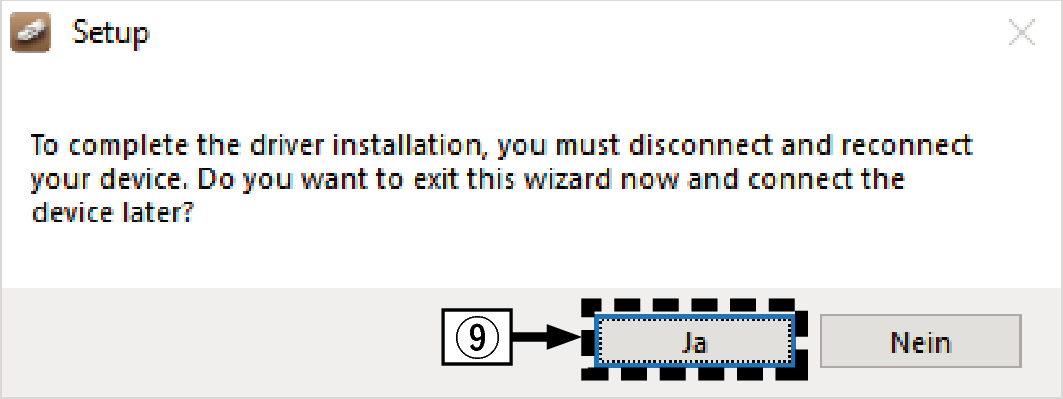
Weitere Informationen zum Anschließen finden Sie im Abschnitt “Anschließen an einen PC oder Mac”. Link
 .
.Wenn das Gerät eingeschaltet wird, erkennt der PC automatisch das Gerät und stellt eine Verbindung her.
Die Liste der Systemsteuerung wird geöffnet.
Das Fenster “Sound” wird geöffnet.
Wenn ein anderes Gerät als Standardgerät festgelegt ist, klicken Sie auf “SA-KI RUBY/SA-12” und anschließend auf “Als Standard”.
Gibt ein Testsignal vom PC aus und überprüft die Audioausgabe der USB-DAC-Funktion.
Das Fenster “Properties” wird geöffnet.
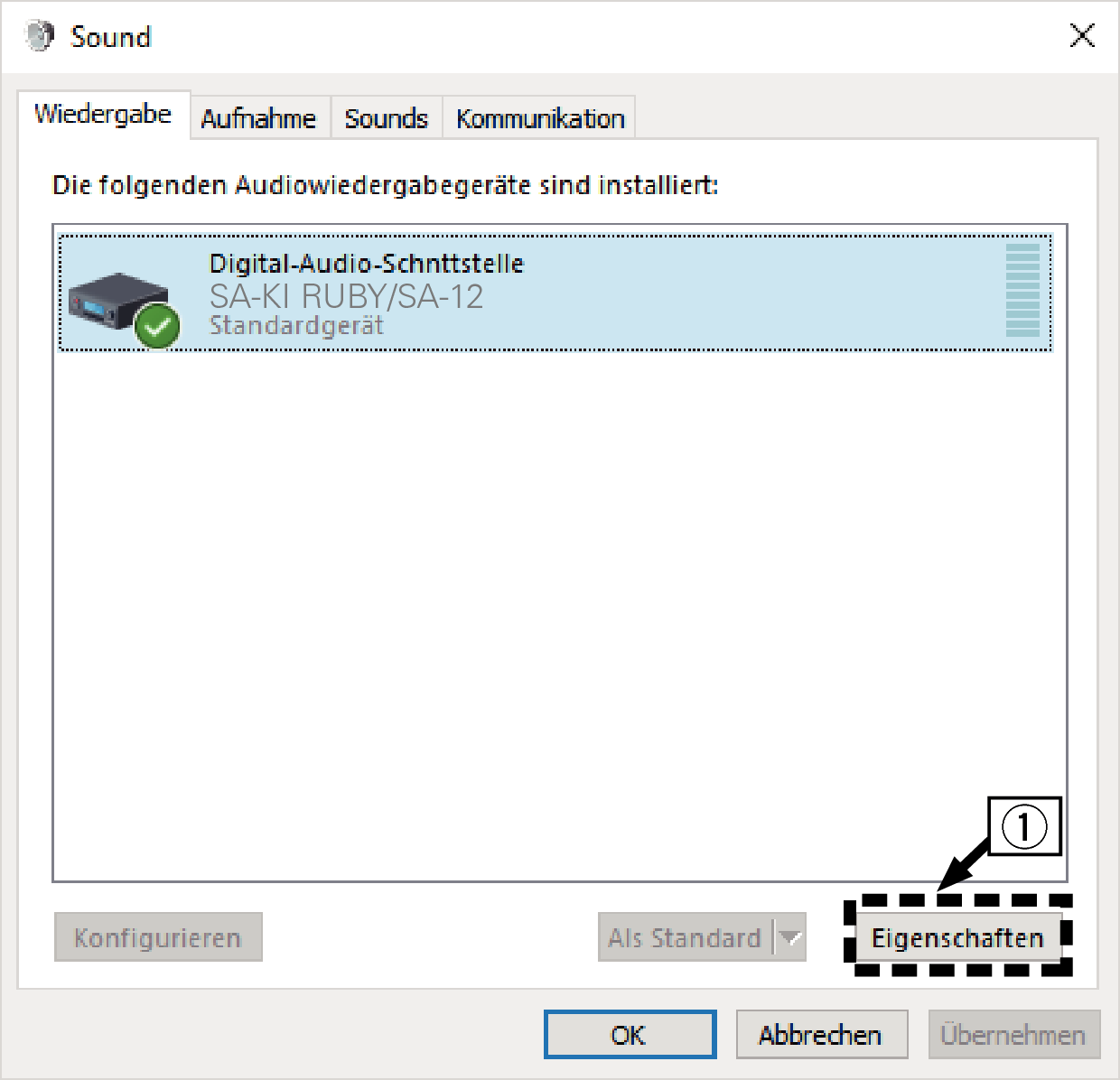
Die Auswahl von “2 Kanal, 24 Bit, 192000 Hz (Studioqualität)” wird empfohlen (Windows 7).
Die Auswahl von “2 Kanal, 32 Bit, 192000 Hz (Studioqualität)” wird empfohlen (Windows 8/Windows 8.1/Windows 10).
Überprüfen Sie, ob Audio von diesem Gerät über den PC ausgegeben wird.
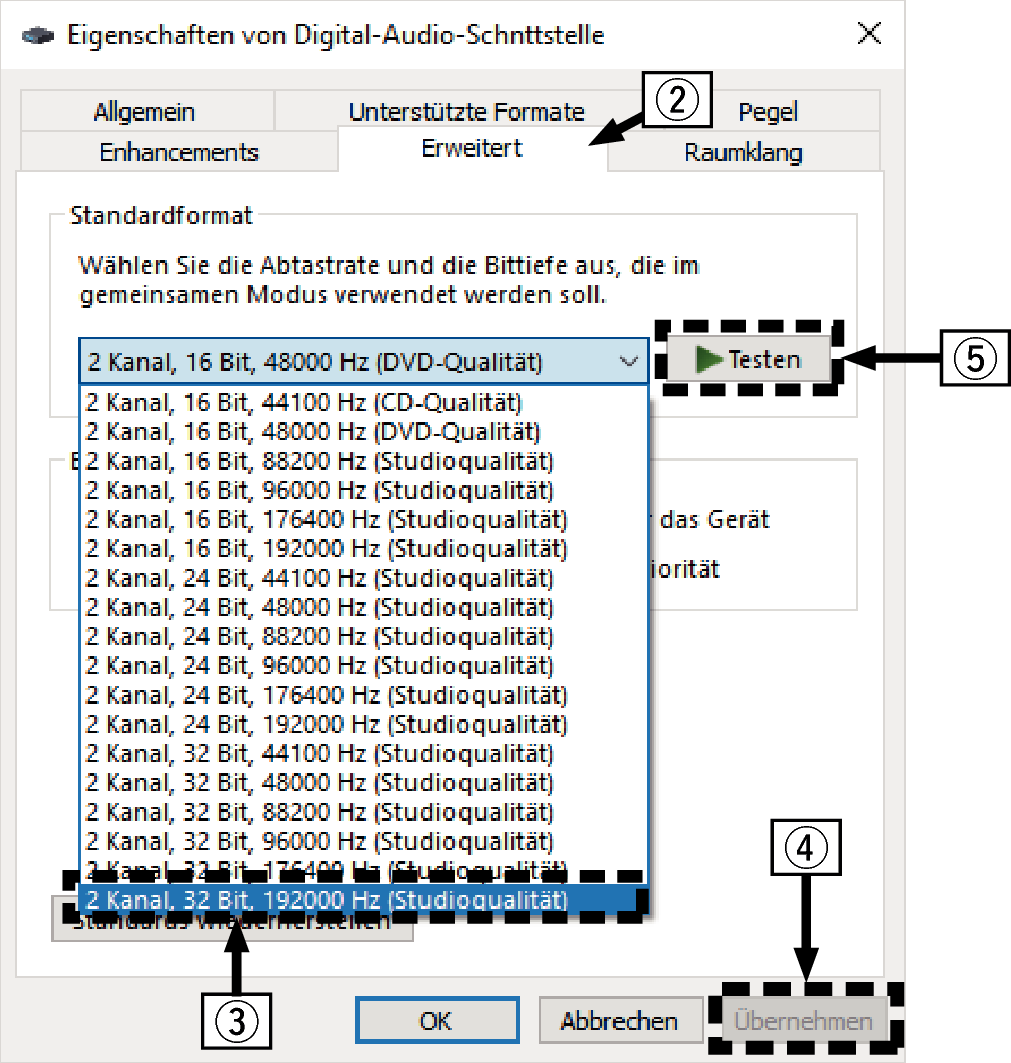
Der zugehörige Treiber muss auf dem PC installiert werden, bevor das Gerät mit diesem verbunden wird. Der Betrieb kann nicht ordnungsgemäß erfolgen, wenn das Gerät vor der Installation des zugehörigen Treibers mit dem PC verbunden wird.
Für die Wiedergabe von Dateien mit einer Abtastfrequenz von 352,8 kHz/384 kHz ohne Downsampling ist eine Abspielsoftware erforderlich, die den Audio Stream Input Output-Treiber (ASIO) unterstützt. Überprüfen Sie vor dem Abspielen von Dateien mit dem ASIO-Treiber Ihre Abspielsoftware.
In Verbindung mit einigen Hardware- und Softwarekonfigurationen kann das Gerät möglicherweise gar nicht betrieben werden.
Bitte lesen Sie die häufig gestellten Fragen (FAQs) auf der Website www.marantz.com, falls beim Abspielen von Audiodaten Ihres Computers mit diesem Gerät Probleme auftreten. Überprüfen Sie gegebenenfalls auch die Support-Seiten für Ihre Audio-Player-Anwendung.
Einstellungen der audiogeräte (nur macOS)
Weitere Informationen zum Anschließen finden Sie im Abschnitt “Anschließen an einen PC oder Mac”. Link
 .
.Die Liste der Dienstprogramme wird angezeigt.
Das Fenster “Audiogeräte” wird angezeigt.
Wenn ein anderes Gerät ausgewählt ist, wählen Sie “SA-KI RUBY/SA-12” und führen Sie einen “Secondary click” darauf aus, und wählen Sie dann “Dieses Gerät für die Tonausgabe verwenden”.
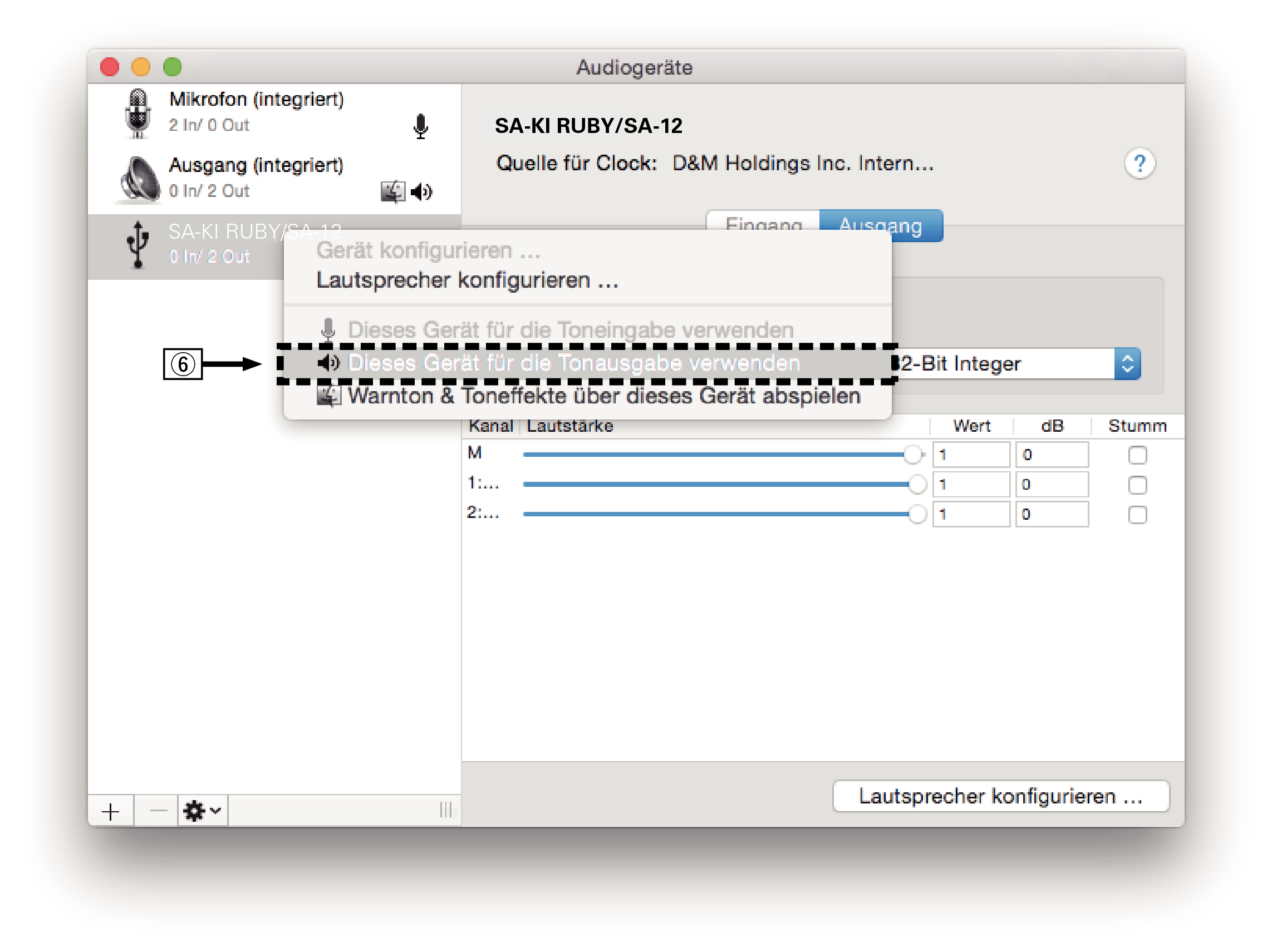
Es wird normalerweise empfohlen, das Format auf “384000,0 Hz” und “2 Kanal - 32-Bit Integer” einzustellen.
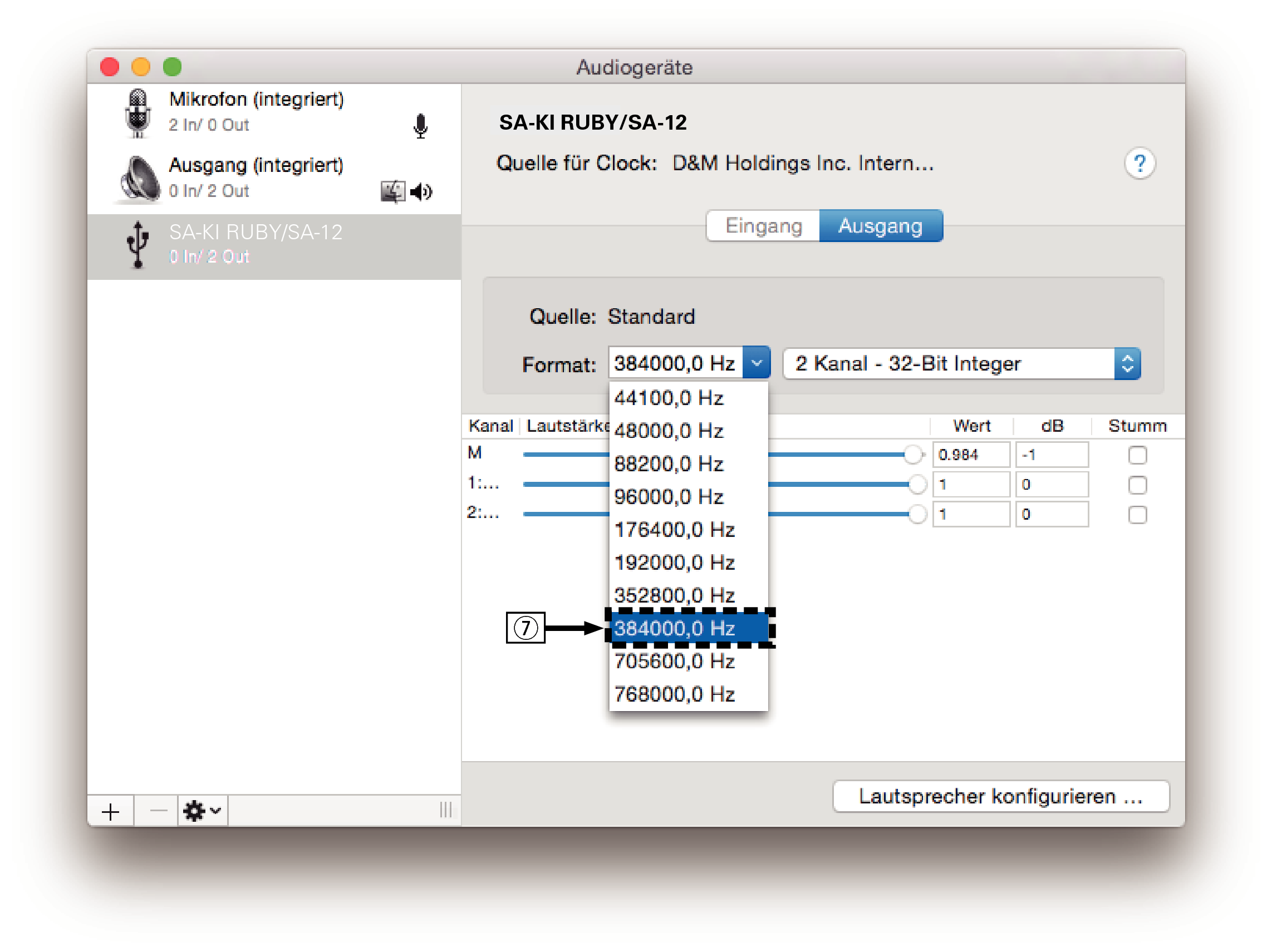
Wiedergabe
Installieren Sie zuvor die gewünschte Player-Software auf dem Computer.
Verwenden Sie zum Anschließen des Geräts an einen Computer den USB-DAC-Anschluss auf der Rückseite. Link
Starten Sie die Wiedergabe mit der Player-Software auf dem Computer.
Das eingegebene digitale Audiosignal wird wie folgt im Display angezeigt.
Bei Einspeisung eines linearen PCM-Signals
 Beispiel
Beispiel  PCM176.4k/24
PCM176.4k/24
Die Dateien werden nach Abtastfrequenz und Bitlänge geordnet angezeigt.
Die angezeigte Bitlänge ist die Anzahl der Bits zu dem Zeitpunkt, an dem das Audiosignal vom Computer in den D/A-Wandler dieses Geräts eingespeist wird.
Bei Einspeisung eines DSD-Signals
 Beispiel
Beispiel  DSD 11.2M
DSD 11.2M
Bei Einspeisung eines DSD-Signals wird nur die Abtastfrequenz angezeigt.
Wenn die Abtastfrequenz nicht erkannt werden kann, wird “Unlock” angezeigt.
“Unsupported” wird angezeigt, wenn Audiosignale, die von diesem Gerät nicht unterstützt werden, eingegeben werden.
Audiosignale, die wiedergegeben werden können
Siehe D/A-WandlerLink.
Führen Sie Vorgänge wie Wiedergabe und Pause auf dem Computer aus. Mit den Tasten an diesem Gerät oder auf der Fernbedienung sind derzeit keine Funktionen verbunden.
Wenn das Gerät als D/A-Wandler fungiert, erfolgt keine Klangwiedergabe über die Lautsprecher des Computers.
Wenn die Verbindung mit dem Computer getrennt wird, während die Musikwiedergabesoftware auf dem Computer ausgeführt wird, friert die Wiedergabesoftware möglicherweise ein. Beenden Sie immer die Wiedergabesoftware, bevor Sie die Verbindung mit dem Computer trennen.
Wenn es auf dem Computer zu einem Fehler kommt, trennen Sie das USB-Kabel und starten Sie den Computer neu.
Die Abtastfrequenz/Bitlänge der Musikwiedergabesoftware und die auf dem Gerät angezeigte Abtastfrequenz/Bitlänge stimmen möglicherweise nicht überein.
Verwenden Sie für den Anschluss an den Computer ein Kabel von maximal 3 m Länge.
