Résultats de la recherche
Connexion et lecture depuis un ordinateur (USB–DAC)
Pour bénéficier d’une lecture audio de qualité supérieure grâce au convertisseur N/A intégré, téléchargez des fichiers musicaux dans cet appareil depuis un ordinateur à l’aide d’une connexion USB.
Avant de connecter cet appareil à votre ordinateur via USB, installez le pilote logiciel dans votre ordinateur.
Les pilotes ne doivent pas être installés pour les systèmes d’exploitation Mac.
De même, vous pouvez utiliser n’importe quel logiciel de lecture disponible dans le commerce ou téléchargeable que vous aimez pour lire des fichiers sur votre ordinateur.
Ordinateur (Configuration requise du système)
Système d’exploitation
Windows 10 ou Windows 11
macOS 13 ou 14
USB
USB 2.0 : USB haute vitesse/USB Audio classe v2.0
Nous avons vérifié le fonctionnement de cet appareil et l’avons comparé aux configuration requise du système, mais nous ne garantissons pas le fonctionnement de tous les systèmes.
DSD est une marque commerciale.
Microsoft, Windows 10 et Windows 11 sont des marques de commerce ou des marques de Microsoft Corporation, déposées aux États-Unis et/ou dans d’autres pays.
ASIO est une marque commerciale de Steinberg Media Technologies GmbH.
Apple, Macintosh et macOS sont des marques commerciales d’Apple Inc., déposées aux États-Unis et dans d’autres pays.
Installation du pilote dédié(Système d’exploitation Windows uniquement)
Le logiciel pilote ne peut pas être installé correctement si votre ordinateur est connecté à l’appareil via un câble USB.
Si l’appareil et votre ordinateur sont connectés par un câble USB et que l’ordinateur est sous tension avant l’installation, déconnectez le câble USB et redémarrez l’ordinateur.
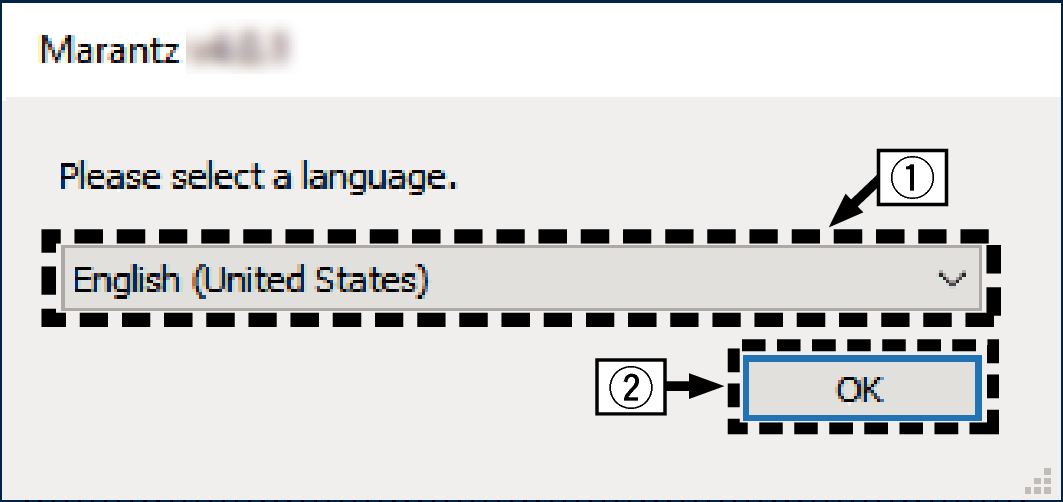
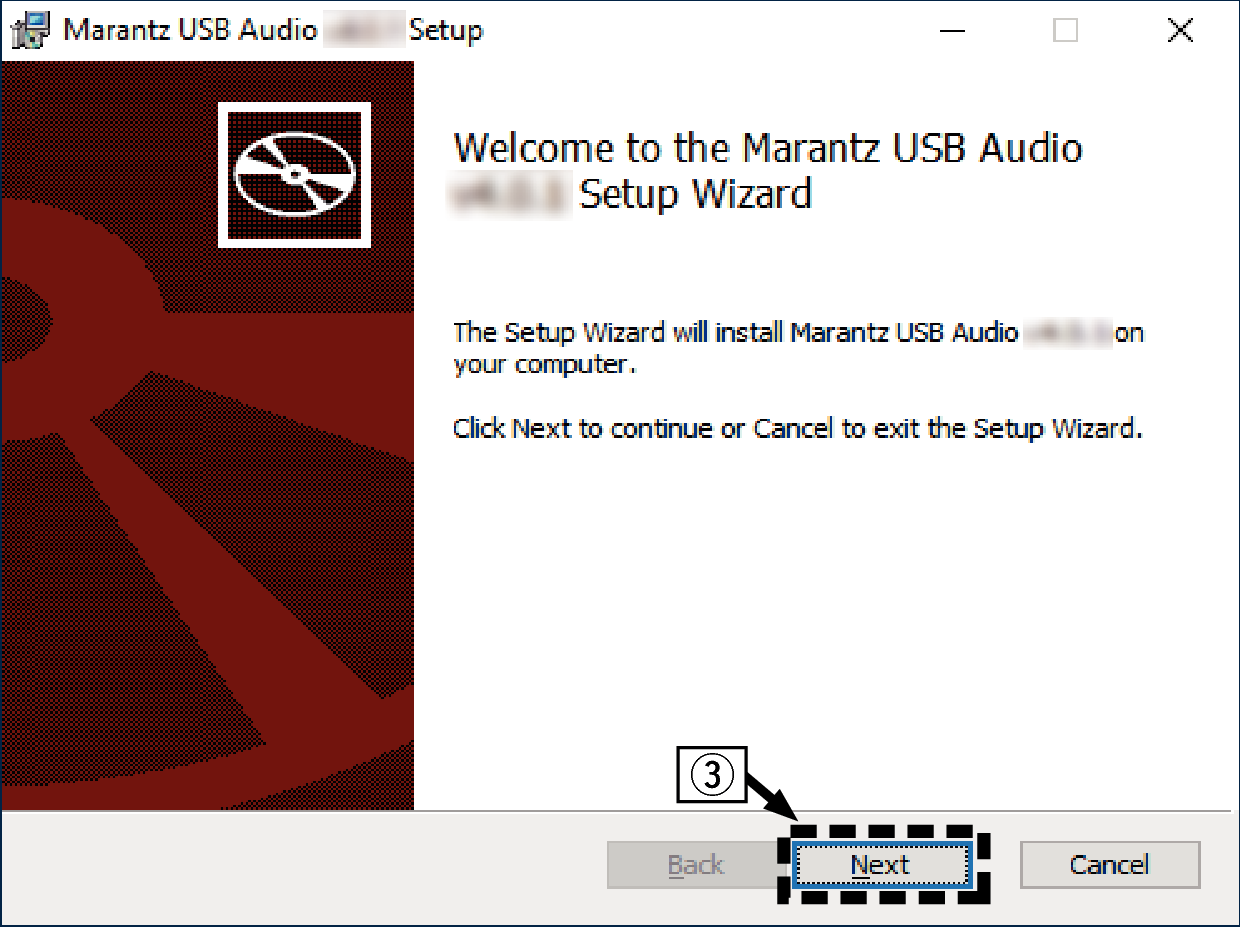
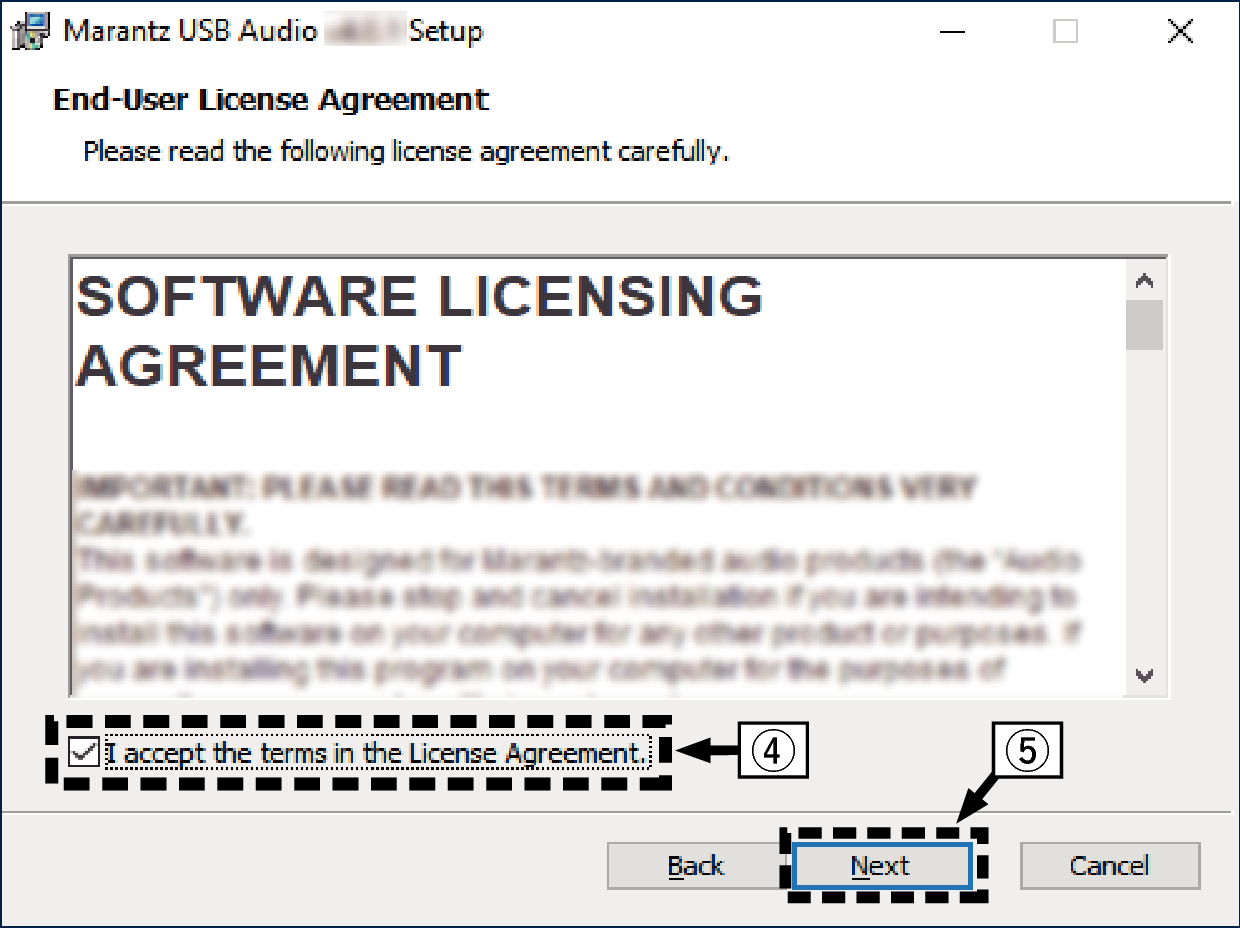
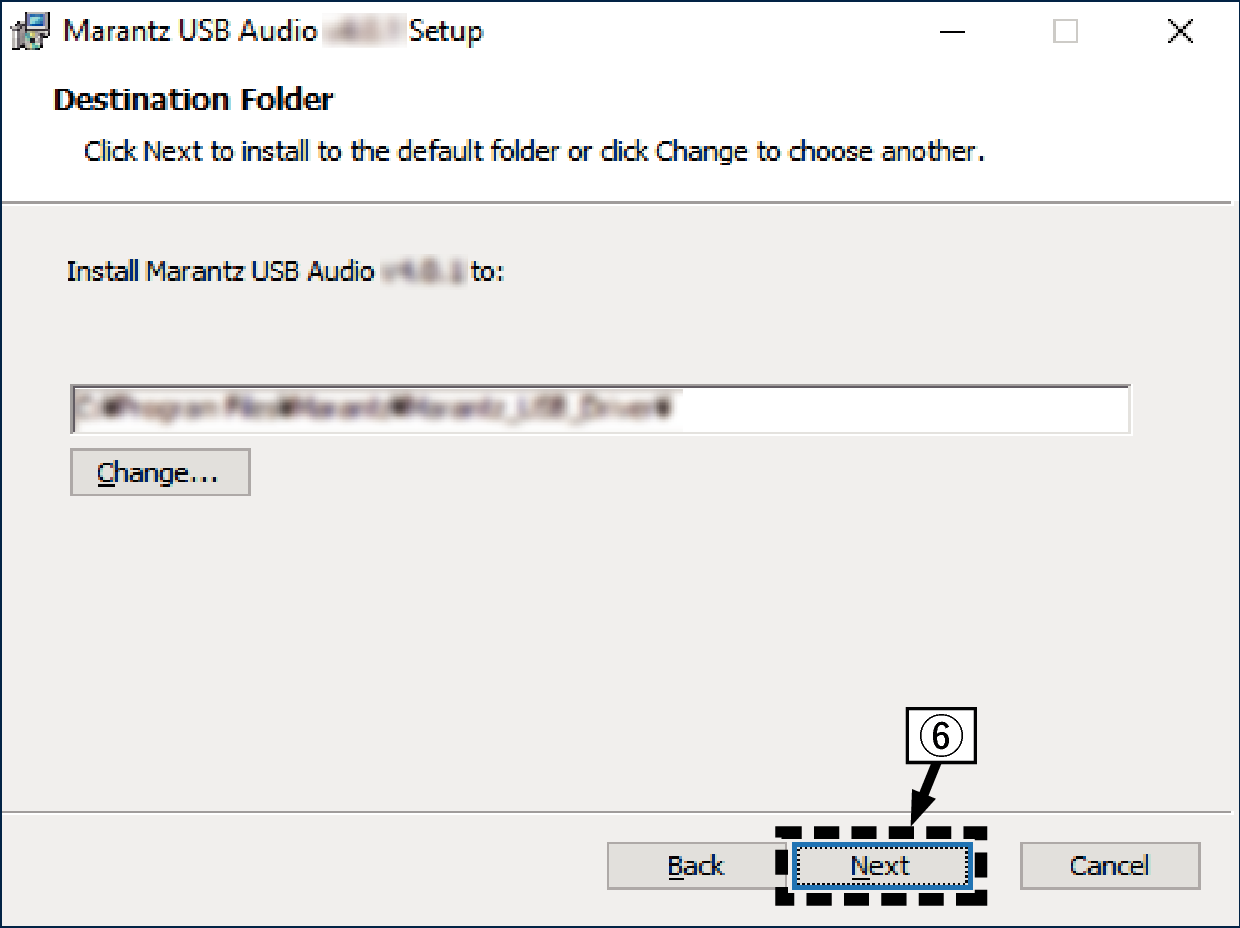
L’installation commence. N’effectuez aucune opération sur l’ordinateur tant que l’installation n’est pas terminée.
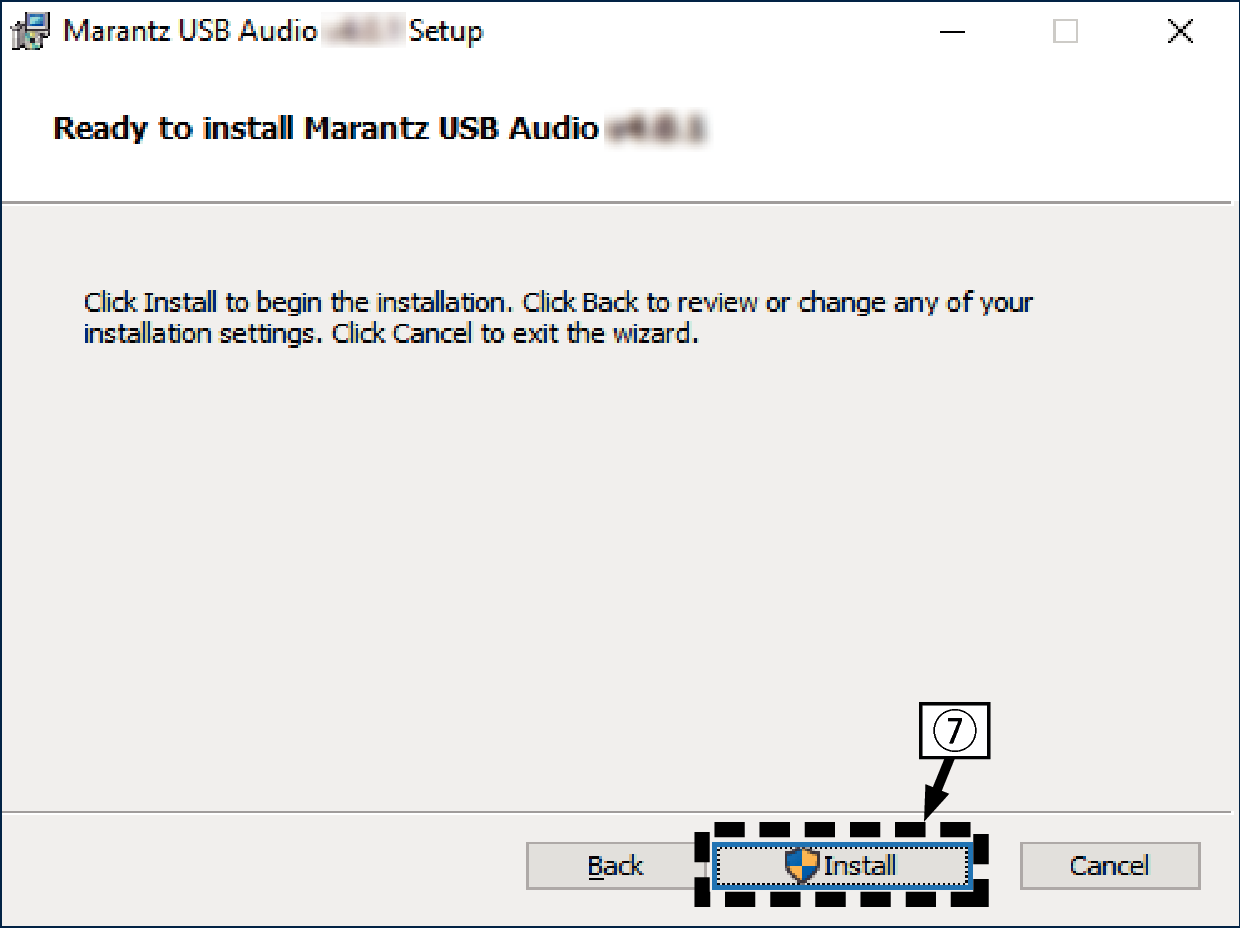
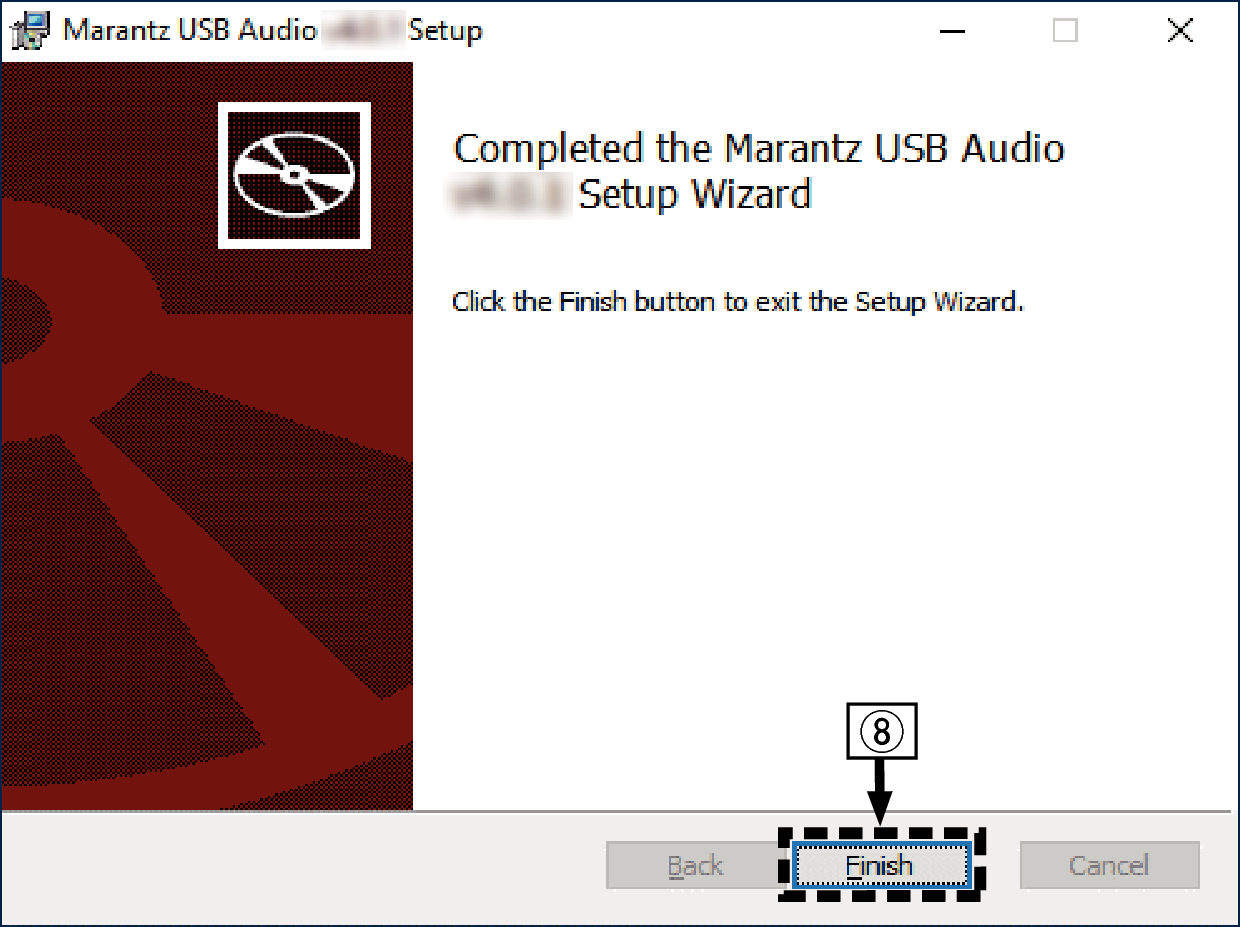
Pour plus de détails sur les connexions, voir Connexion d’un PC ou Maclien.
 .
.Lorsque l’appareil est mis sous tension, l’ordinateur trouve automatiquement l’appareil et s’y connecte.
La liste des réglages du panneau de configuration s’affiche.
La fenêtre du menu Son s’affiche.
Lorsqu’il y a une coche pour un périphérique différent, cliquez sur “LINK 10n” et “Par défaut”.
Émet un signal TEST à partir du PC et vérifie la sortie audio à partir de la fonction USB-DAC.
La fenêtre des propriétés s’affiche.
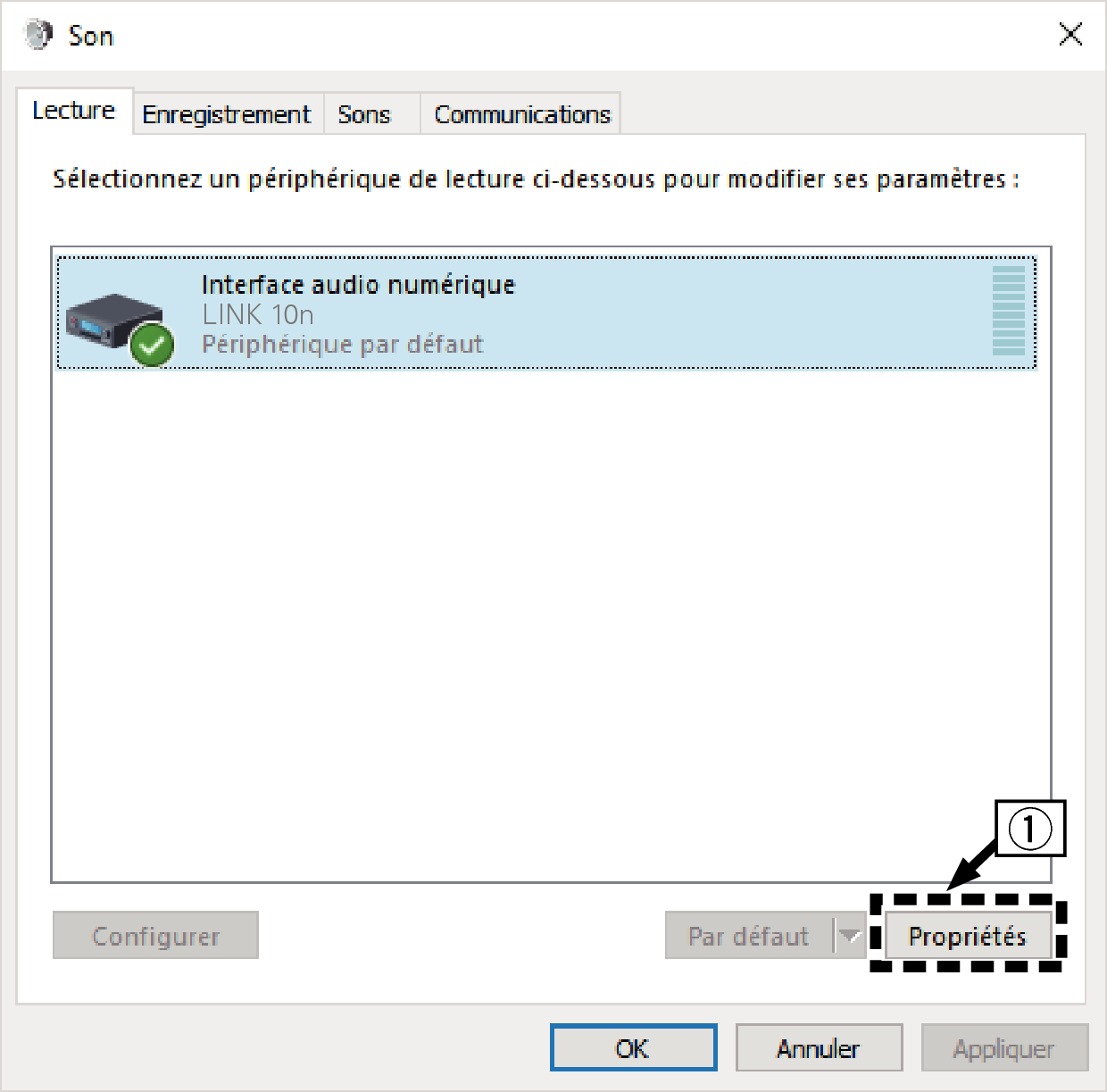
Il est recommandé que “Canal 2, 32 bits, 192000 Hz (Qualité studio)” soit sélectionné.
Vérifiez que l’audio de cet appareil est émis par l’ordinateur.
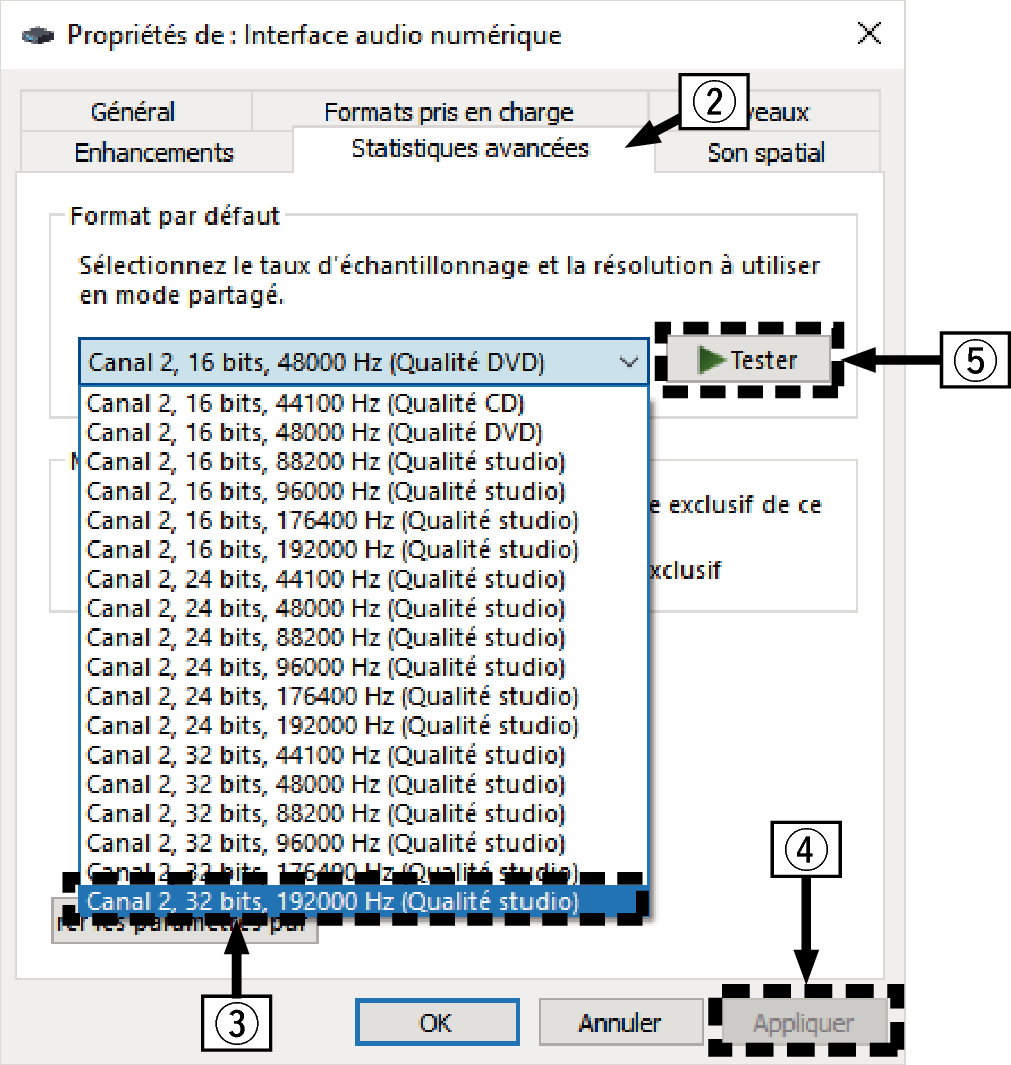
Le pilote adéquat doit être installé sur le PC avant que cet appareil ne soit connecté au PC. Le fonctionnement ne peut se produire correctement si elle est connectée au PC avant que le pilote adéquat ne soit installé.
Le fonctionnement peut échouer pour certains matériels d’ordinateurs et configurations du logiciel.
Il est nécessaire que votre lecteur soit équipé d’un logiciel prenant en charge le lecteur d’entrée et de sortie de streaming audio (ASIO) pour lire des fichiers selon une fréquence d’échantillonnage de 352,8 kHz/384 kHz sans sous-échantillonnage. Vérifiez le logiciel de votre lecteur avant de lire des fichiers avec le lecteur ASIO.
Veuillez consulter la FAQ à l’adresse www.marantz.com si vous rencontrez des problèmes pour écouter de la musique émise depuis votre ordinateur via cet appareil. Vous pouvez également consulter les pages d’assistance de l’application de votre lecteur audio.
Paramètres du périphérique audio (macOS uniquement)
Pour la procédure de connexion, reportez-vous à la section “Connexion d’un PC ou Mac”. lien
 .
.La liste d’utilitaire s’affiche.
La fenêtre “Périphériques audio” s’affiche.
Si un autre appareil est coché, sélectionnez et faites un clic droit sur “LINK 10n”, puis sélectionnez “Utiliser ce périphérique pour la sortie audio”.
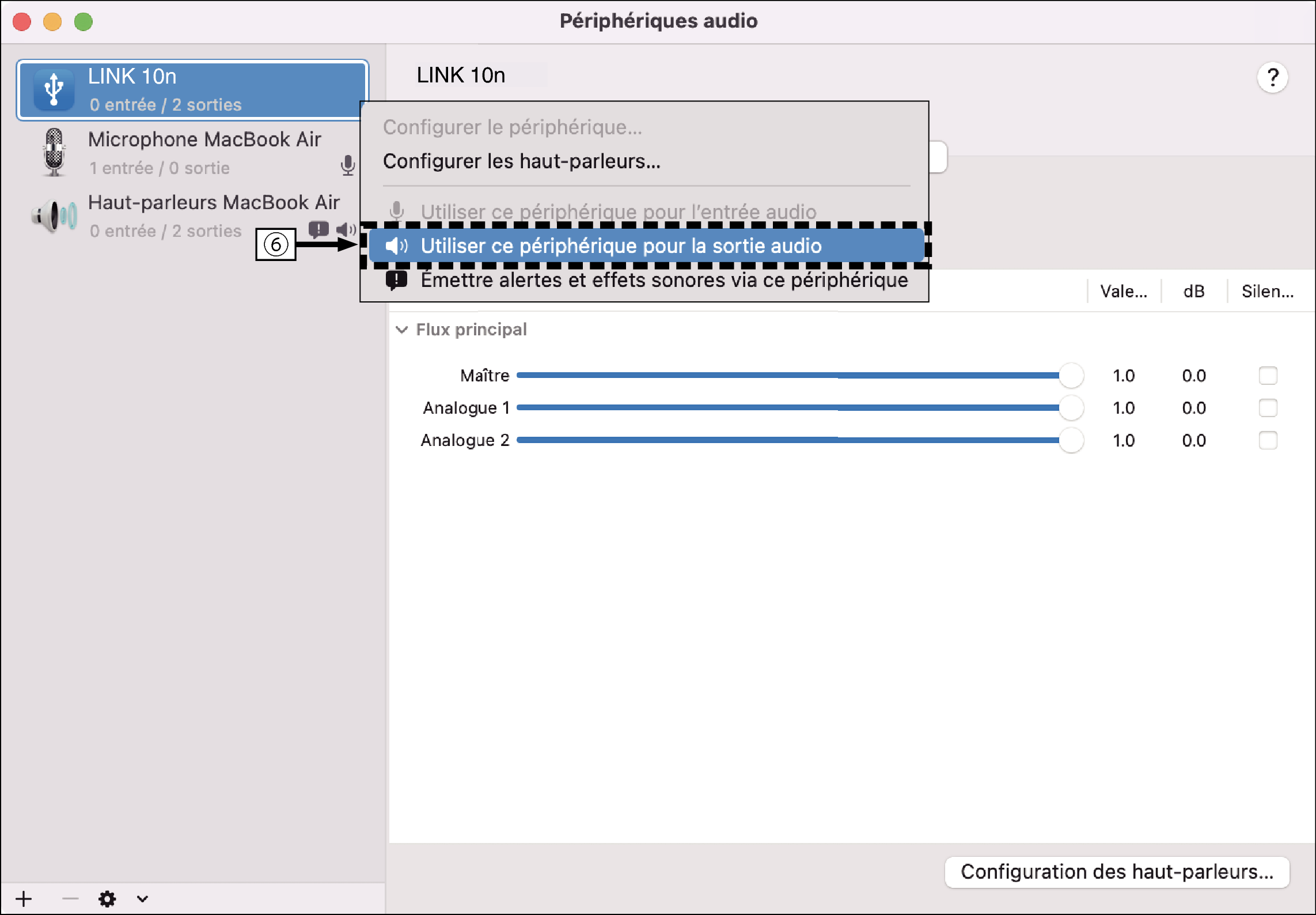
Il est généralement recommandé de régler le format sur “2 canaux 32 bits entier 384.0 kHz”.
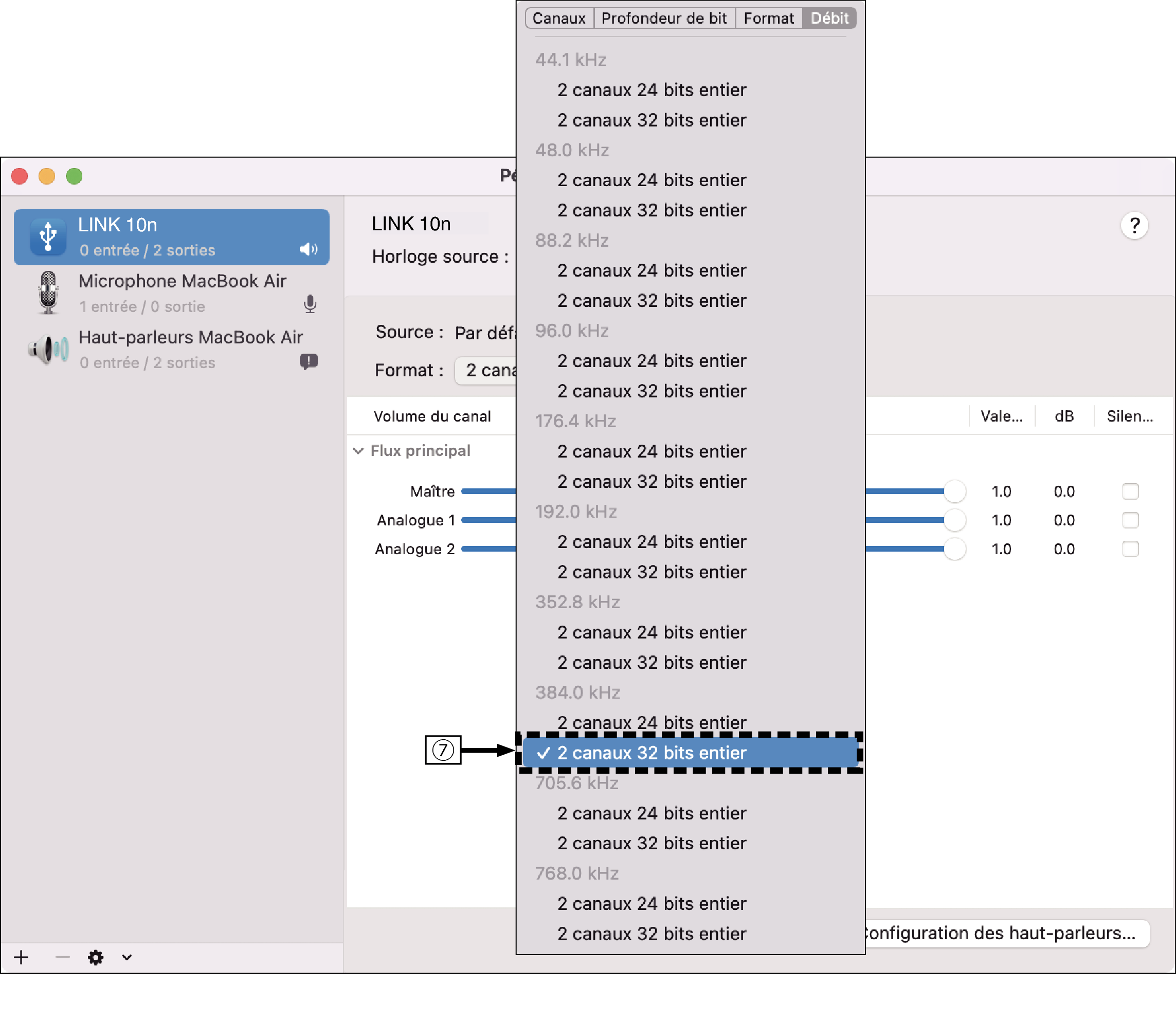
Lecture
Il vous faut d’abord installer le logiciel de lecture souhaité sur l’ordinateur.
Utilisez le port USB-DAC du panneau arrière pour connecter cet appareil à un ordinateur. lien
Démarrez la lecture sur le logiciel de lecture de l’ordinateur.
Si la fréquence d’échantillonnage ne peut pas être détectée, “Signal dévérouillé” sera affiché.
“Format non supporté” s’affiche lorsque les signaux audio qui ne sont pas pris en charge par cet appareil sont entrés.
Format d’affichage et taux d’échantillonnage
Lors de la lecture, appuyez sur INFO.
Chaque fois que vous appuyez sur la touche, l’écran s’allume et s’éteint.
Spécifications des fichiers pris en charge
Voir Entrée numériquelien.
Effectuez les opérations du type lecture et pause sur l’ordinateur. Actuellement, vous ne pouvez pas effectuer des opérations avec les boutons de cet appareil ou de la télécommande.
Lorsque cet appareil fonctionne en tant qu’un convertisseur D/A, le son n’est pas transmis des enceintes de l’ordinateur.
Si l’ordinateur est déconnecté de cet appareil pendant que le logiciel de lecture de musique s’exécute, le logiciel de lecture de musique peut se figer. Quittez toujours le logiciel de lecture avant de déconnecter l’ordinateur.
Lorsqu’une erreur se produit sur l’ordinateur, déconnectez le câble USB et redémarrez l’ordinateur.
La fréquence d’échantillonnage du logiciel de lecture de musique et la fréquence d’échantillonnage affichée sur cet appareil peuvent varier.
Utilisez un câble de 3 m maximum pour connecter l’ordinateur.
