Connecting and playing back from a computer (USB-DAC)
You can enjoy high-quality audio playback from the D/A converter built in to this unit by inputting music files into this unit from a computer via USB connection.
Before USB connecting this unit to your computer, install the driver software in your computer.
Drivers do not need to be installed for Mac OS.
Also, you can use whichever commercially available or downloadable player software you like to playback files on your computer.
Computer (recommended system)
OS
Windows® Vista, Windows 7 or Windows 8/8.1
Mac OS X 10.6.3 or later
USB
USB 2.0: USB High speed/USB Audio Class Ver.2.0
Installing the dedicated driver(Windows OS only)
The driver software cannot be installed correctly if your PC is connected to the unit by a USB cable.
If the unit and your computer are connected by a USB cable and the computer is switched on before installation, disconnect the USB and restart the computer.
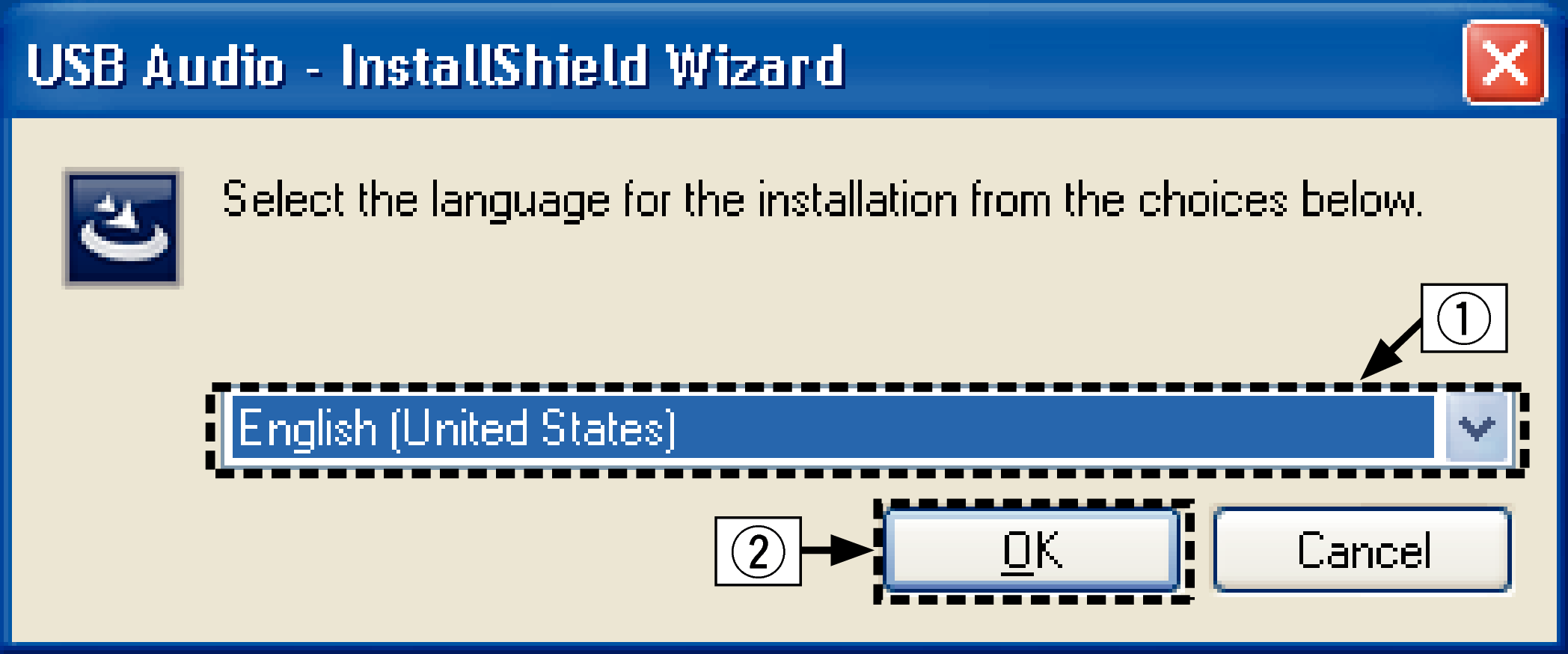
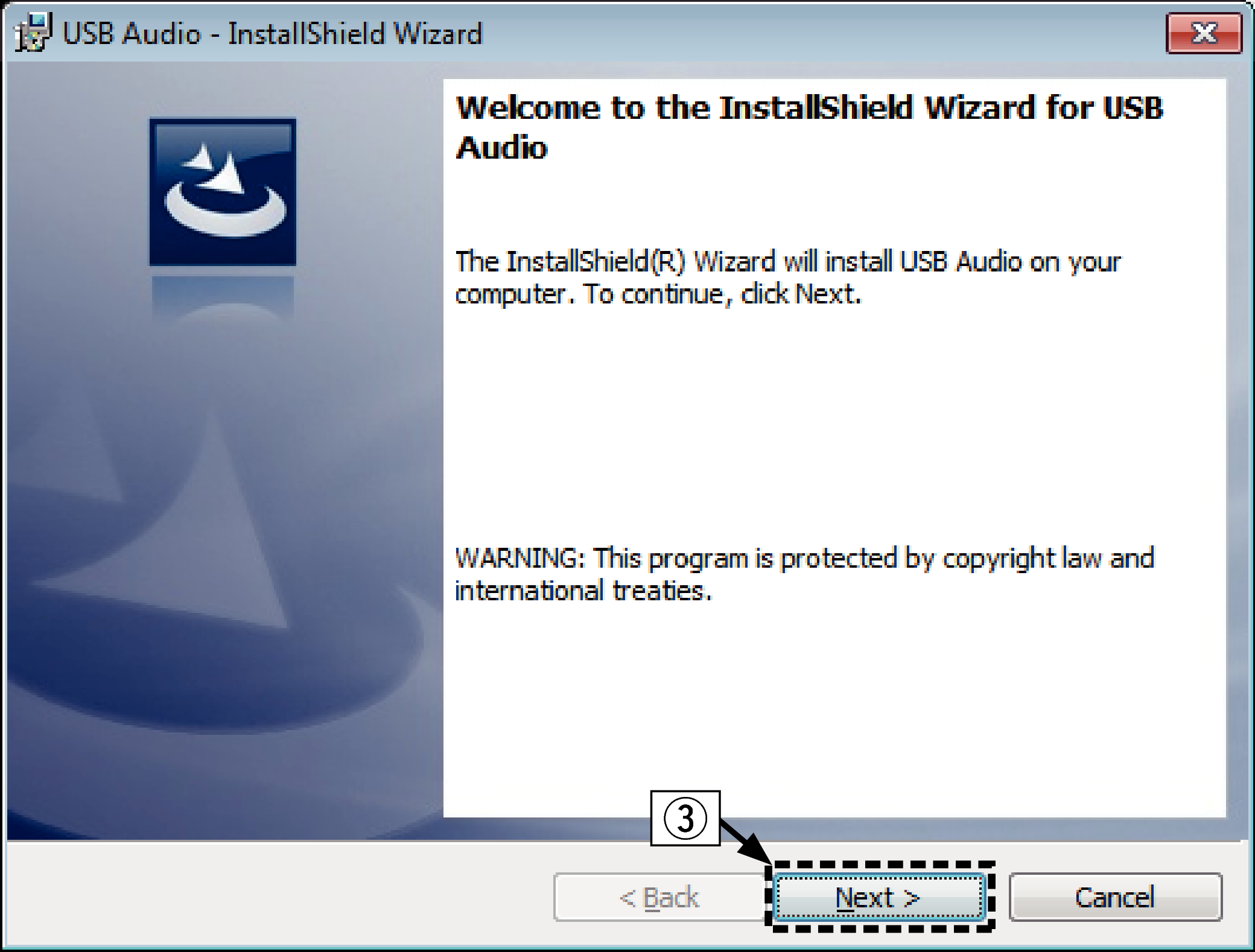
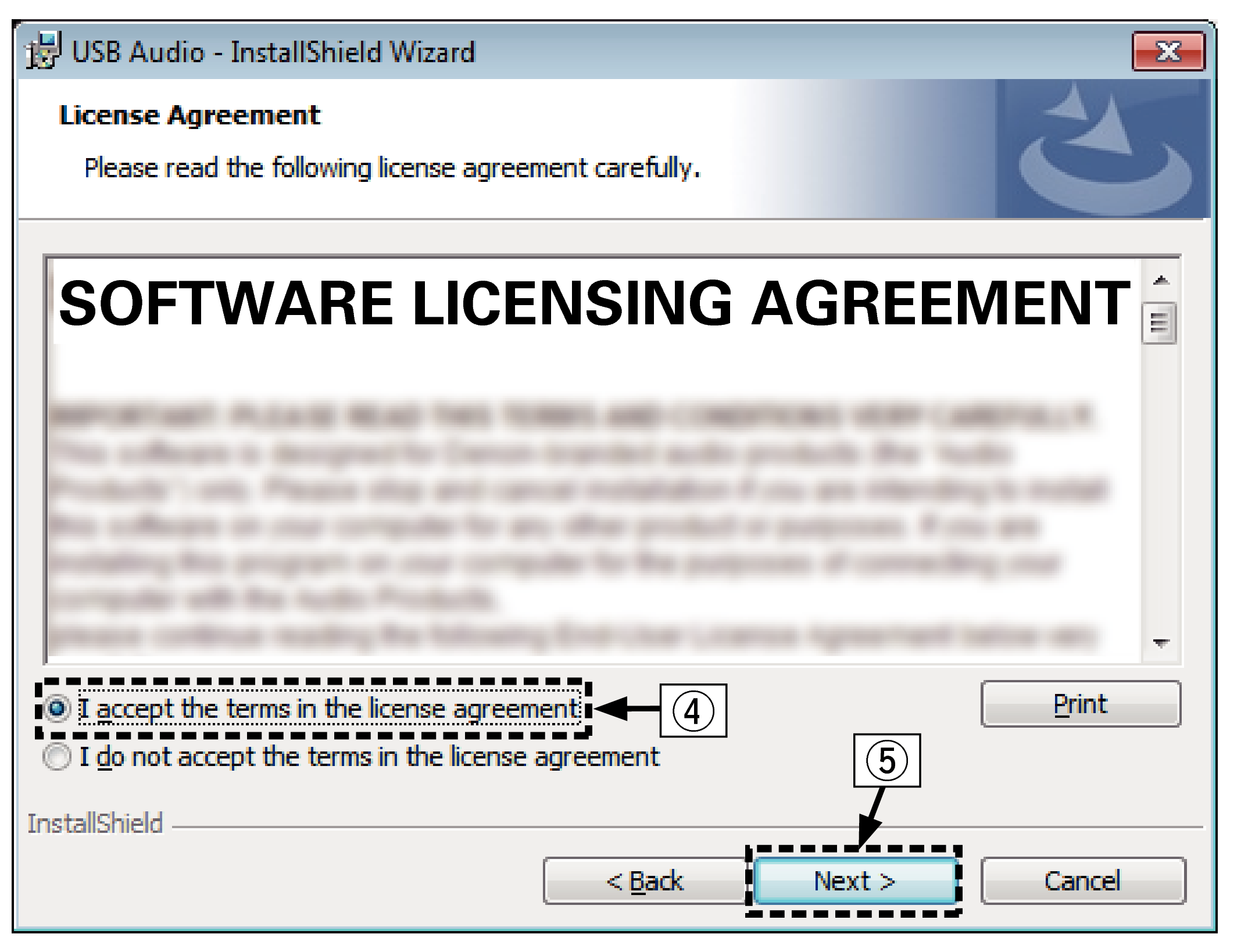
The installation starts. Do not perform any operation on the PC until the installation is completed.
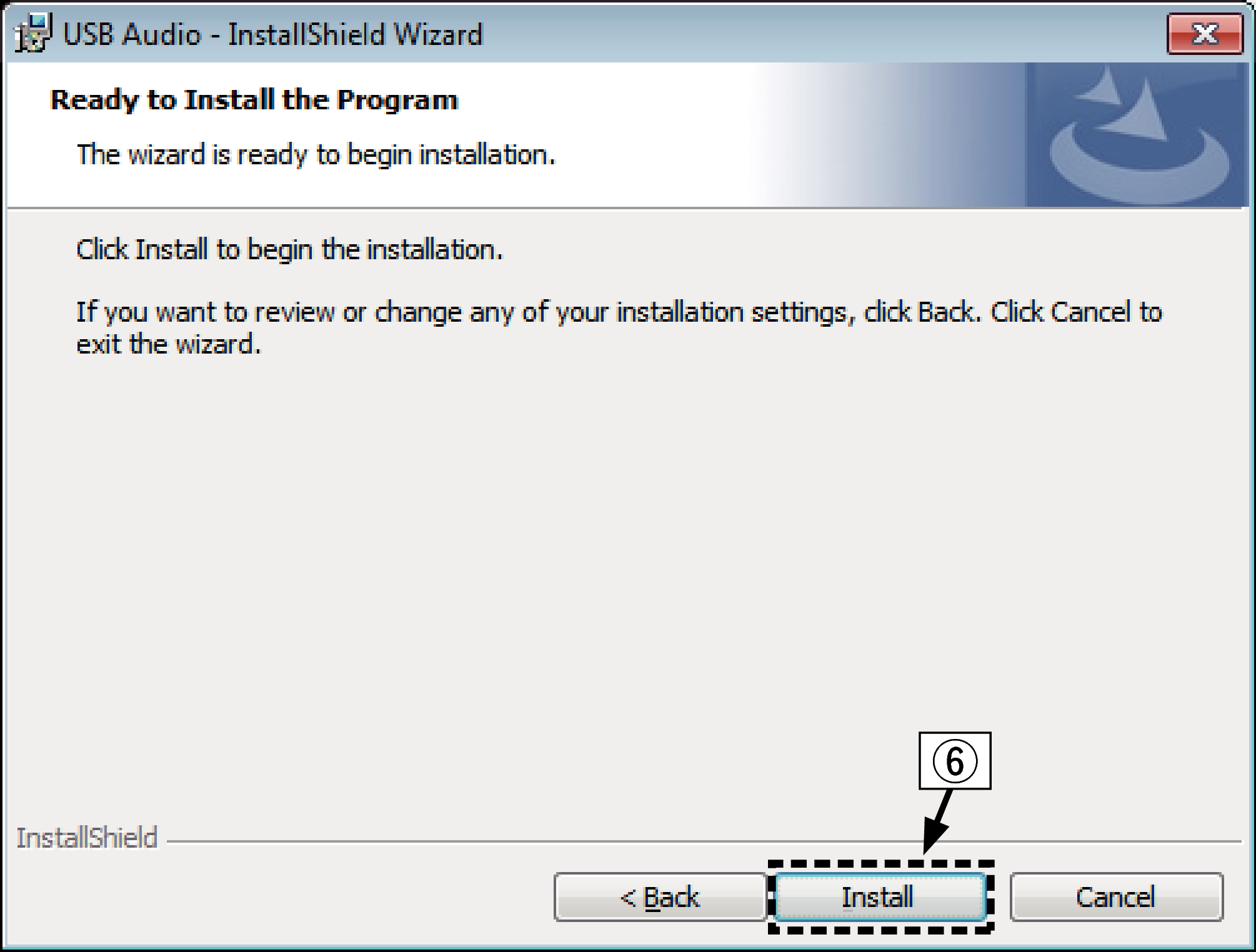
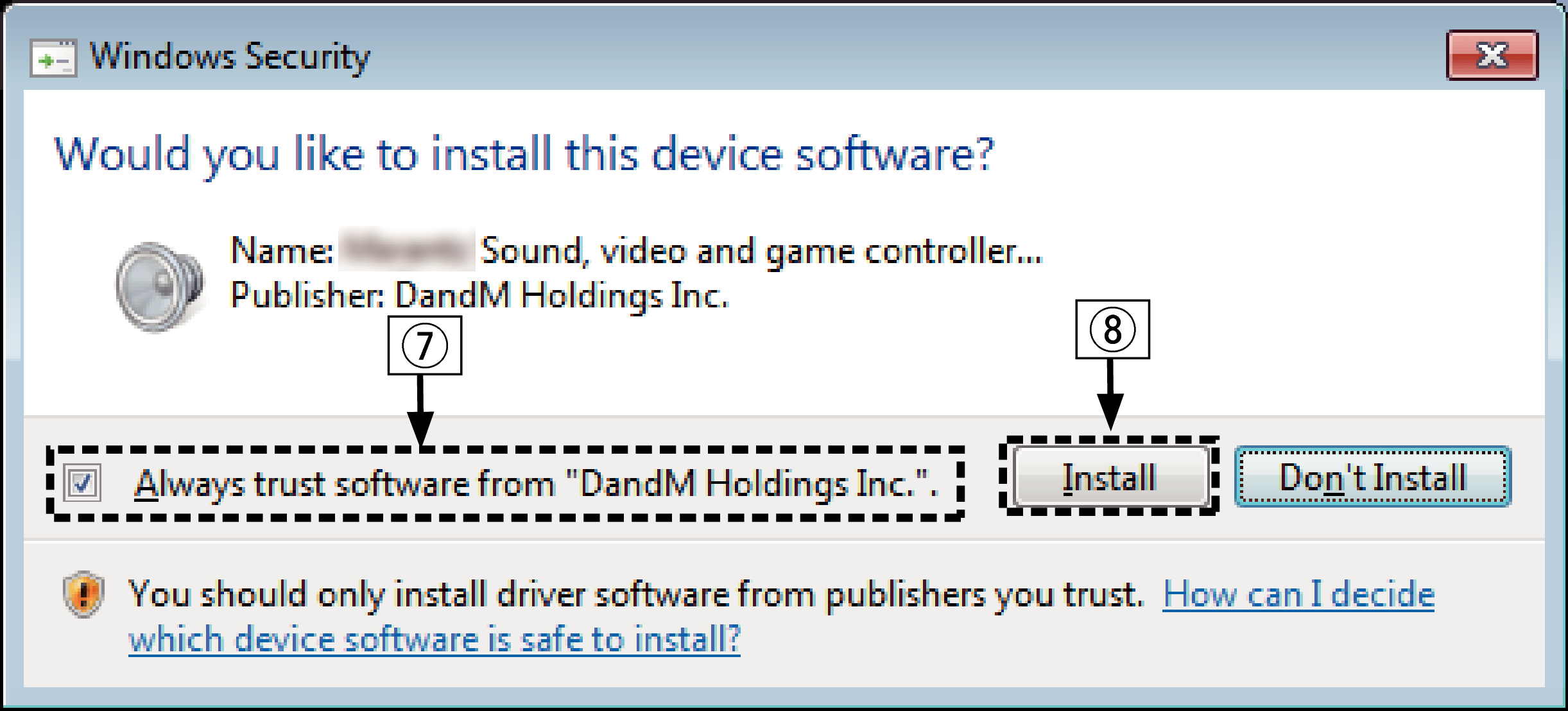
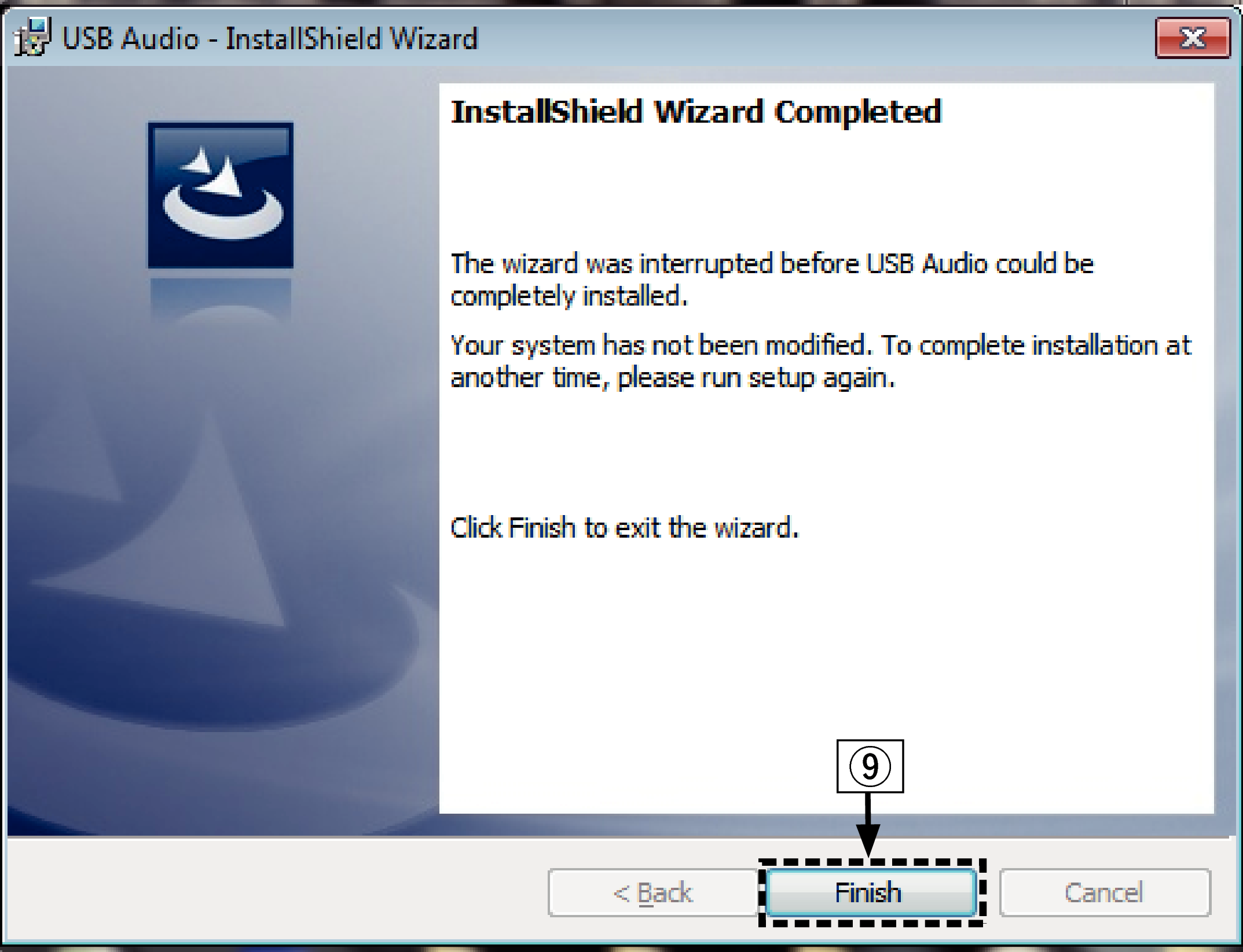
For the connection procedure, refer to the “Connecting a PC or Mac” link section.
 .
.When the unit power is turned on, the PC automatically finds and connects to the unit.
The control panel setting list is displayed.
The sound menu window is displayed.
When there is a checkmark for a different device, click “Marantz USB Audio” and “Set Default”.
Outputs a TEST signal from the PC and checks the audio output from the USB-DAC function.
The Digital Audio Interface Properties window is displayed.
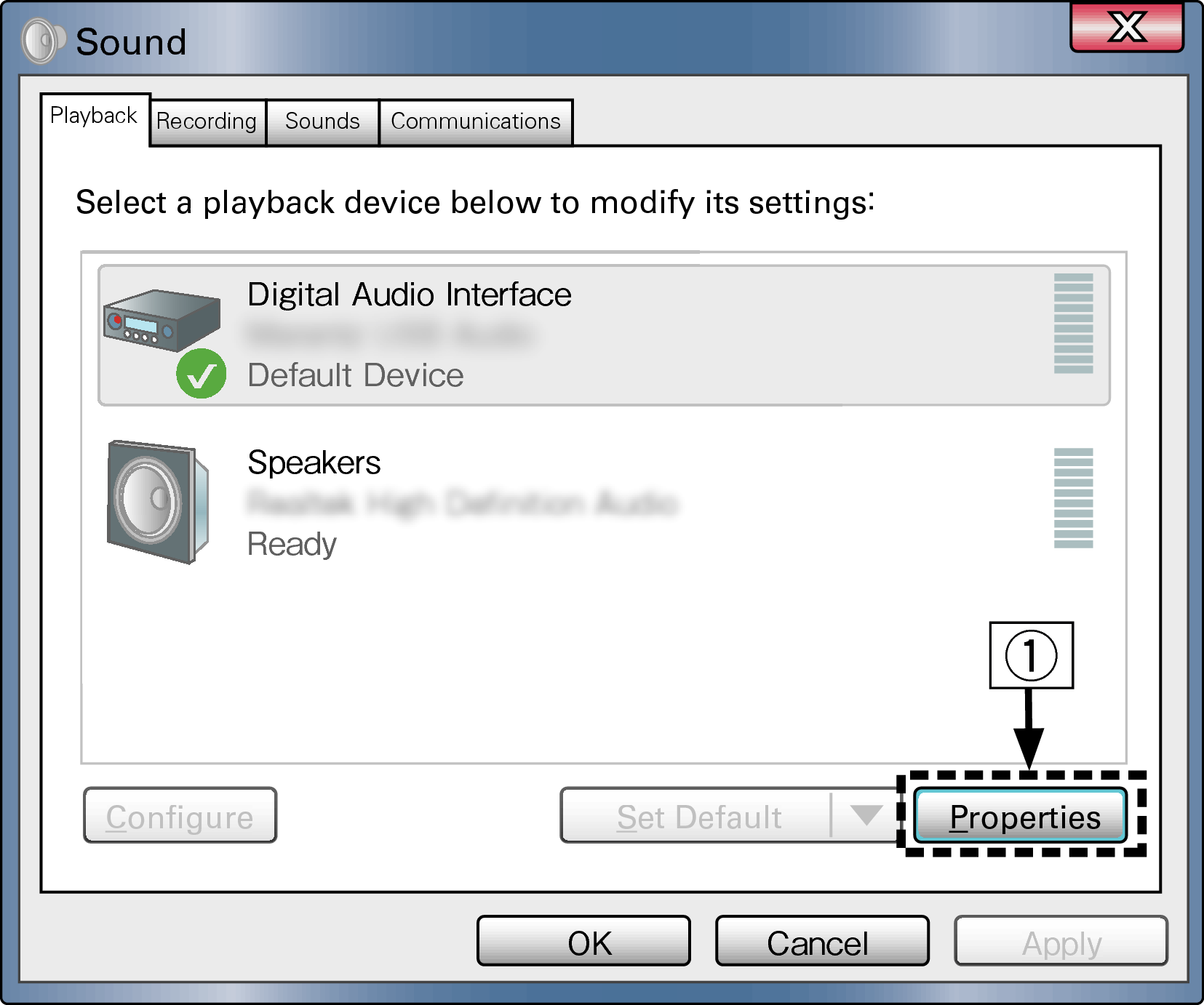
It is recommended that “2 channel, 24 bit, 192000 Hz (Studio Quality)” is selected.
Check that audio from this unit is output from the PC.
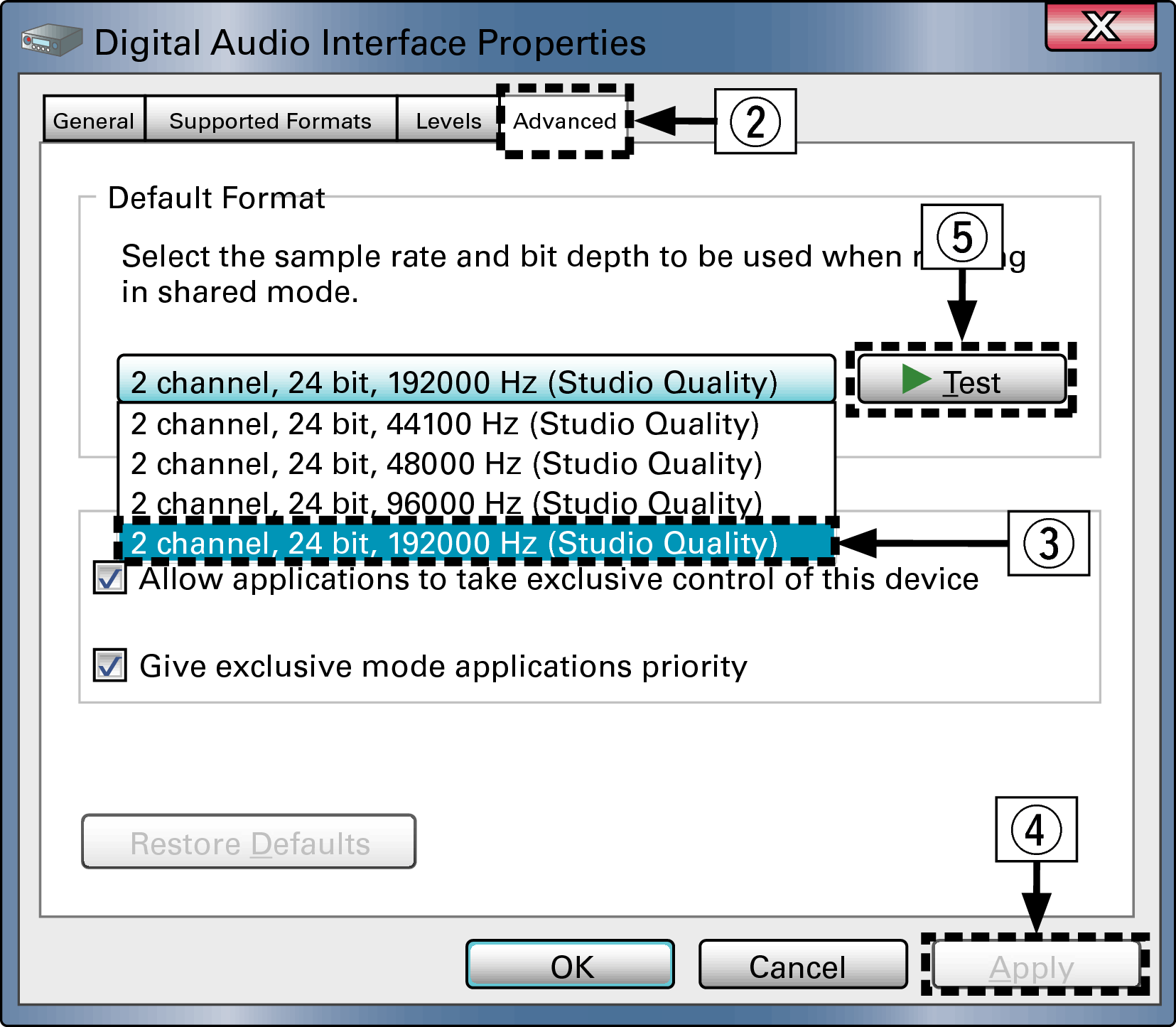
The dedicated driver must be installed in the PC before this unit is connected to a PC. Operation will not occur correctly if connected to the PC before the dedicated driver has been installed. Moreover, if the PC is running Windows XP as its OS, the PC’s speed will decrease significantly, and a PC restart may be required.
Operation may fail in some PC hardware and software configurations.
Audio Device Settings (Mac OS X only)
The utility list is displayed.
The “Audio Devices” window is displayed.
If a different device is checked, select and “Secondary click” on “HD-DAC1”, and then select “Use this device for sound output”.
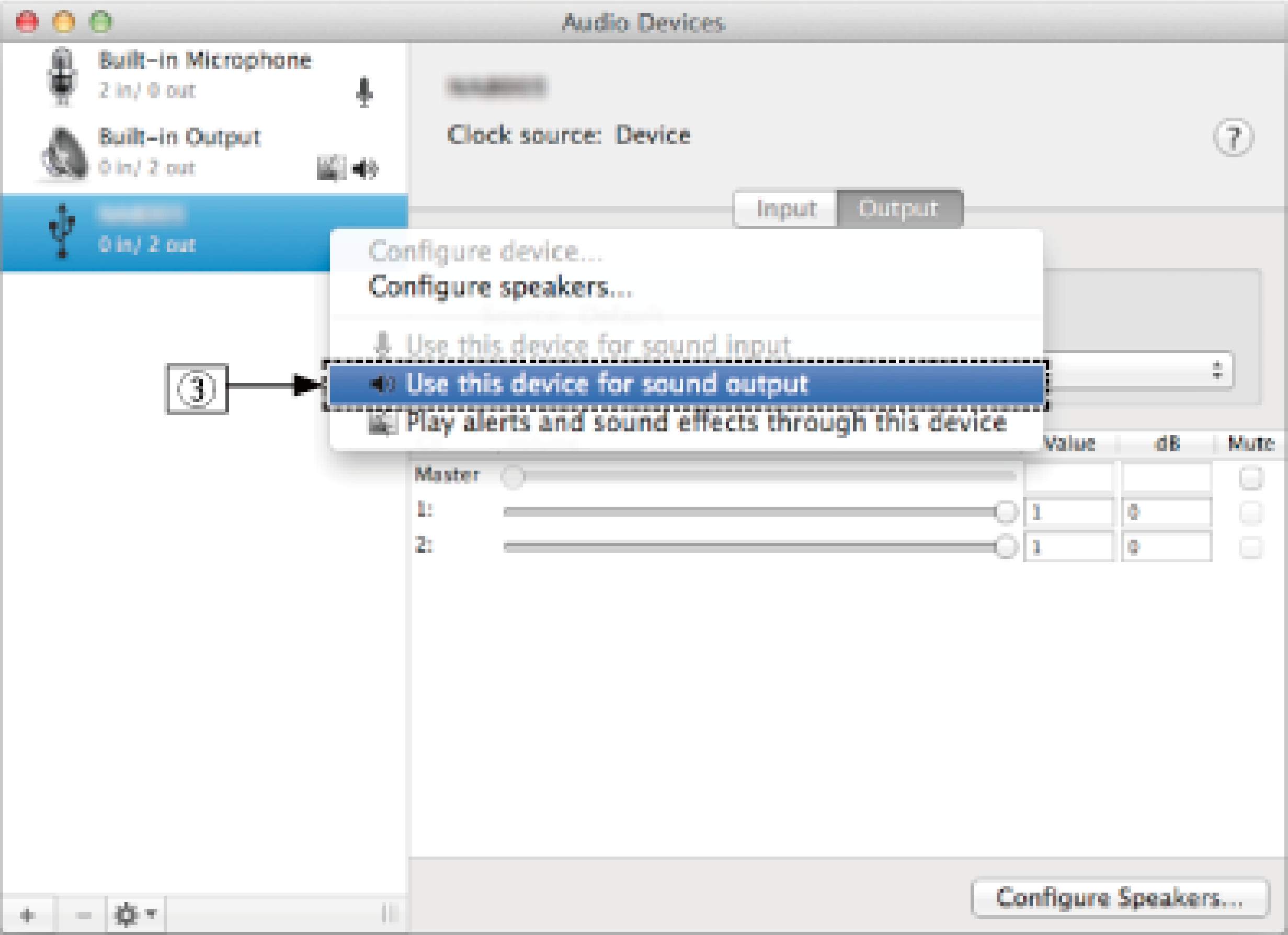
It is normally recommended to set the format to “192000.0 Hz” and “2ch-24 bit Interger”.
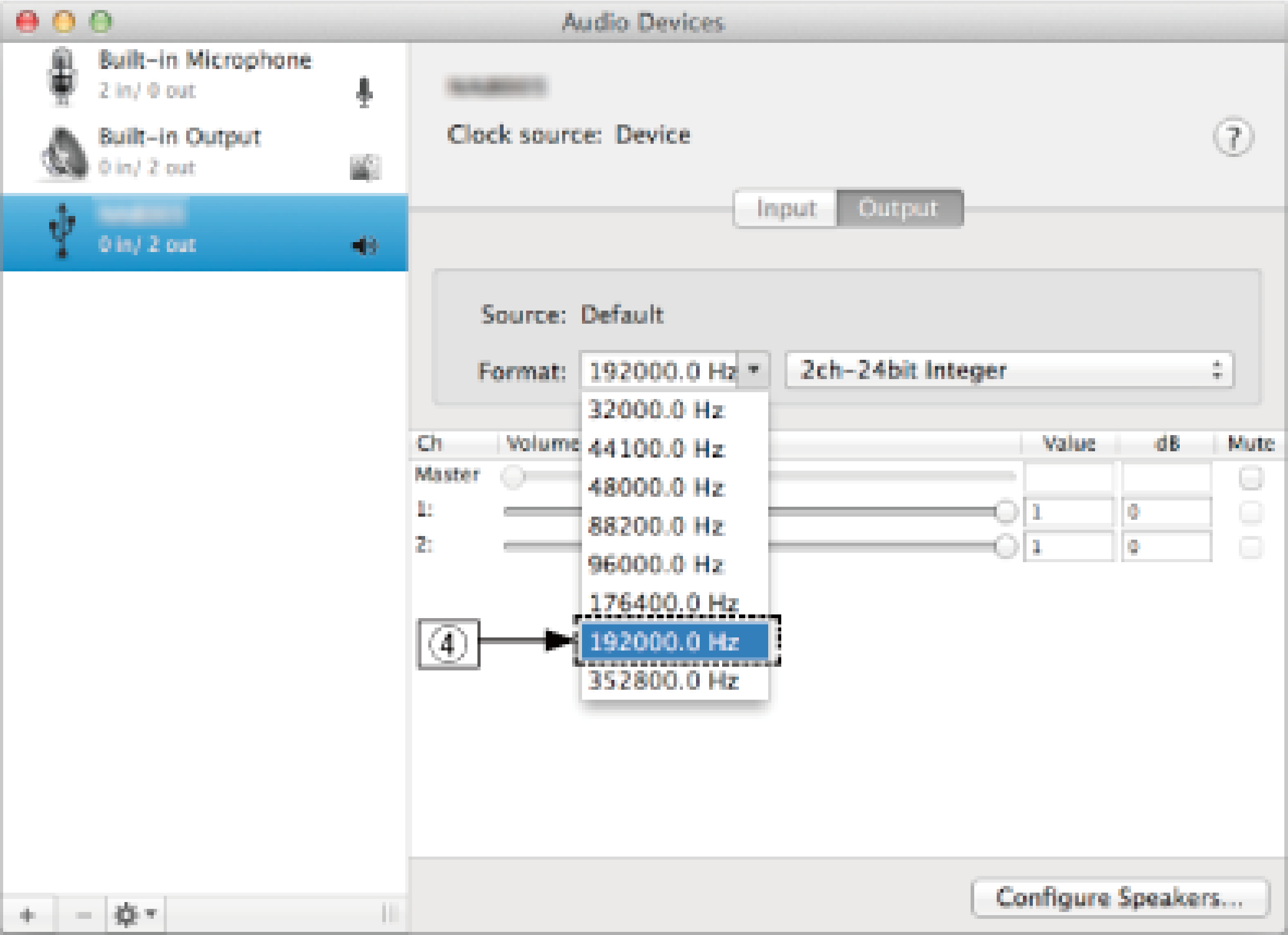
Playback
Install the desired player software on your computer beforehand.
Use the rear panel USB-DAC port to connect this unit to a computer. link
Start playback on the computer’s player software.
The digital audio signal that is being input is shown as follows in the display.
|
“USB-DAC: |
or |
“USB-DAC: |
|
xxxxk” |
DSD xxxM” |
(xxxx is the sampling frequency.)
If the sampling frequency cannot be detected, “Unlocked” will be displayed.
“Unsupported” is displayed when audio signals that are not supported by this unit are input.
Files that can be played back
See D/A converterlink.
Perform operations such as playback and pause on the computer. At this time, you cannot perform operations with buttons on this unit or the remote control.
You can also control the volume and equalizer on the computer. Enjoy playing music at the desired volume.
When this unit is functioning as a D/A converter, sound is not output from the computer’s speakers.
If the computer is disconnected from this unit while the computer music playback software is running, the playback software may freeze. Always exit the playback software before disconnecting the computer.
When an error occurs on the computer, disconnect the USB cable and restart the computer.
The sampling frequency of the music playback software and sampling frequency displayed on this unit may differ.
Use a cable that is 3 m or less to connect to the computer.
