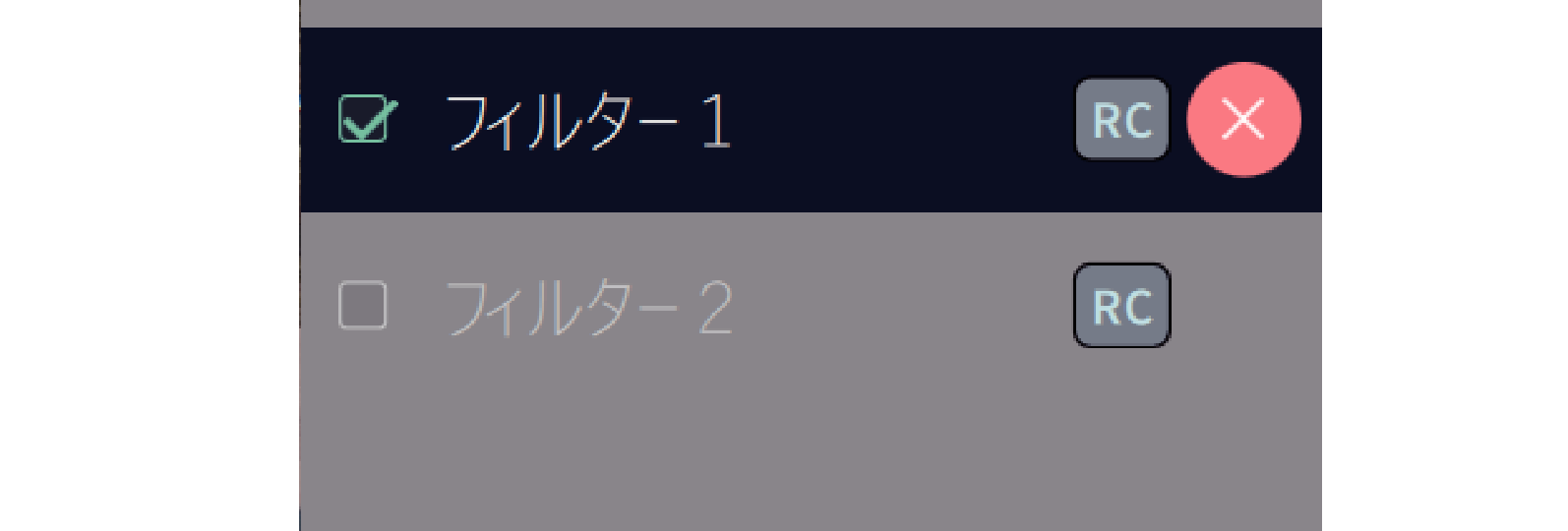検索結果
Dirac Live softwareでの測定
測定にはDirac Liveソフトウェアを使用します。Dirac Liveソフトウェアのガイダンスに従って測定をしてください。
Dirac Liveウェブサイトで作成したアカウントとパスワードを入力します。
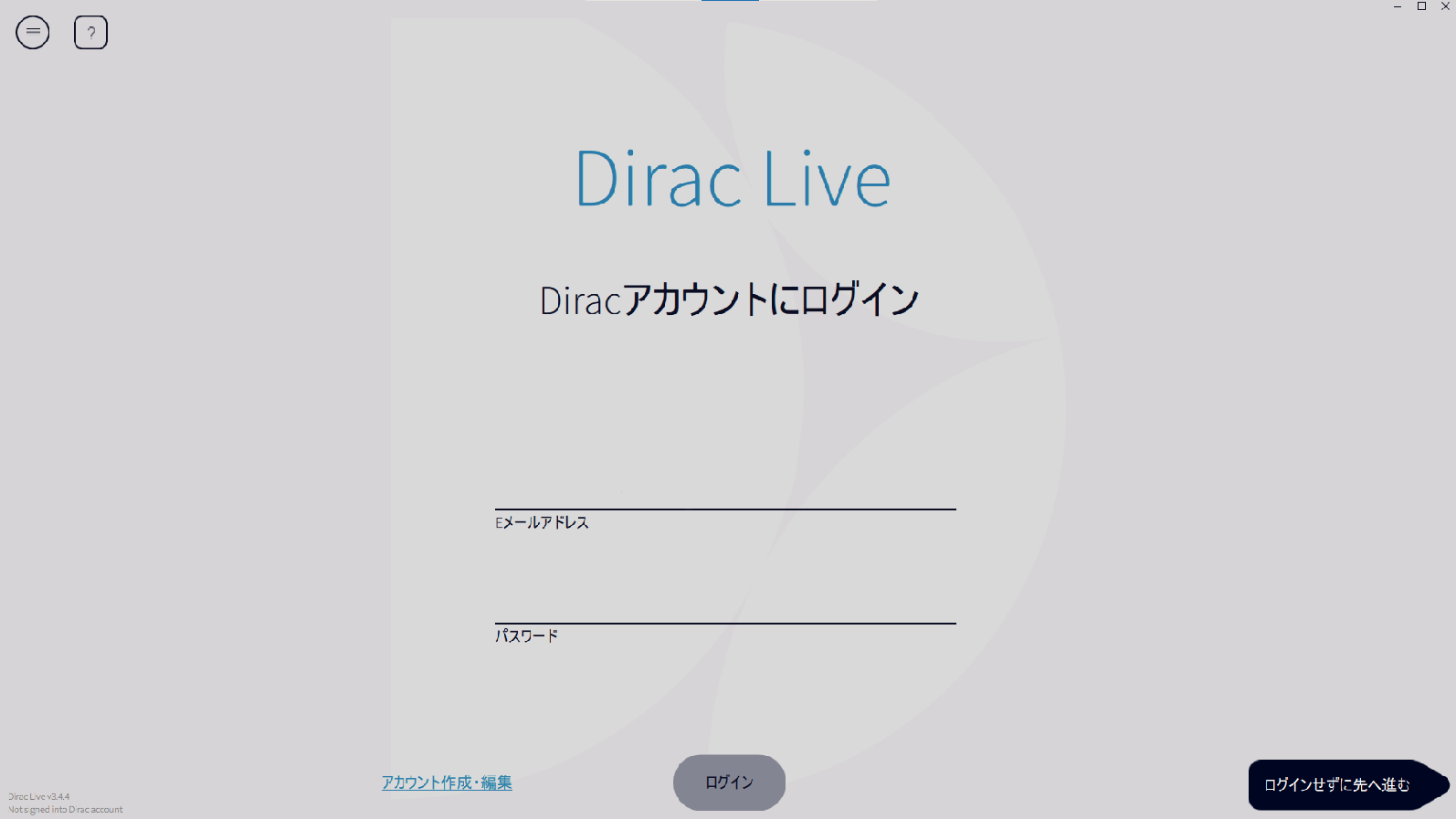
パソコンと同じネットワークに接続されているDirac Liveと互換性のある製品を検出し、画面に表示します。
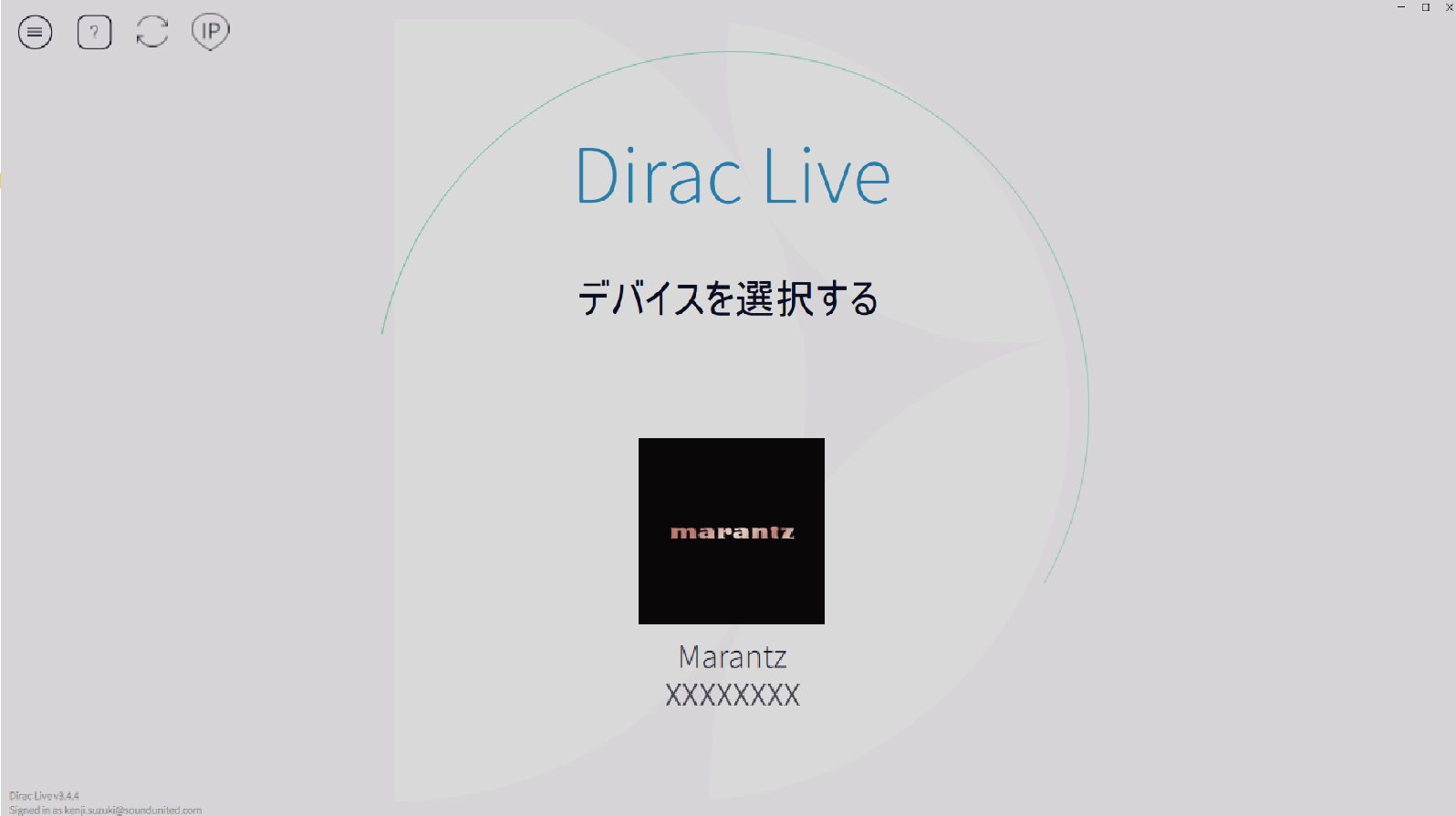
本機が見つからない場合は ![]() (Rescan)をクリックします。PC/MacがAVRと同じネットワークに接続されていることを確認してください。
(Rescan)をクリックします。PC/MacがAVRと同じネットワークに接続されていることを確認してください。
![]() (IP)を選択すると、手動で測定したいAVR のIP アドレスを入力することができます。
(IP)を選択すると、手動で測定したいAVR のIP アドレスを入力することができます。
![]() (メニュー)ボタンを選択すると、メニューが表示します。言語の選択や、測定環境の保存/読み込みができます。
(メニュー)ボタンを選択すると、メニューが表示します。言語の選択や、測定環境の保存/読み込みができます。
![]() (ヘルプ)ボタンを選択すると、画面ごとのヘルプを見ることができます。
(ヘルプ)ボタンを選択すると、画面ごとのヘルプを見ることができます。
Dirac Liveで測定済みの場合
本機を選択した後、以前の測定結果を保存したプロジェクトファイルを読み込むことで、測定プロセスをスキップできます。既存のプロジェクトファイルを使用してフィルターを作成するこちら
プロジェクトファイルを読み込むと、Bass ControlやARTなどの新しいフィルターオプションを使用して、以前の測定結果に基づいたフィルターを作成できます。9-2 Bass ManagementまたはDirac Live Bass Control™を使用する場合こちら、9-3 Dirac Live Active Room Treatmentを使用する場合こちら
接続したマイクがDirac Liveソフトウェアに表示されます。
PC にマイクを接続する場合
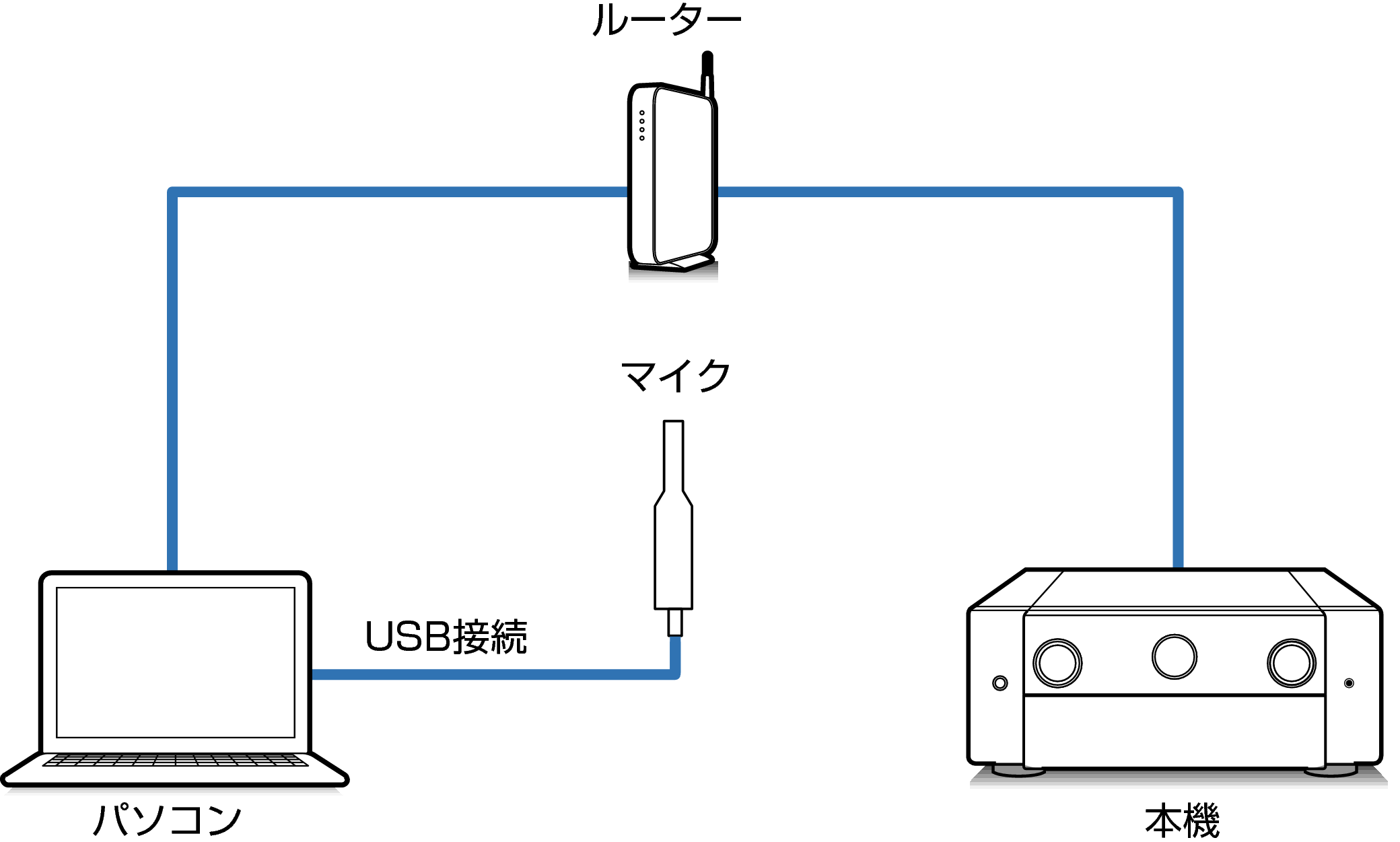
AVR にマイクを接続する場合
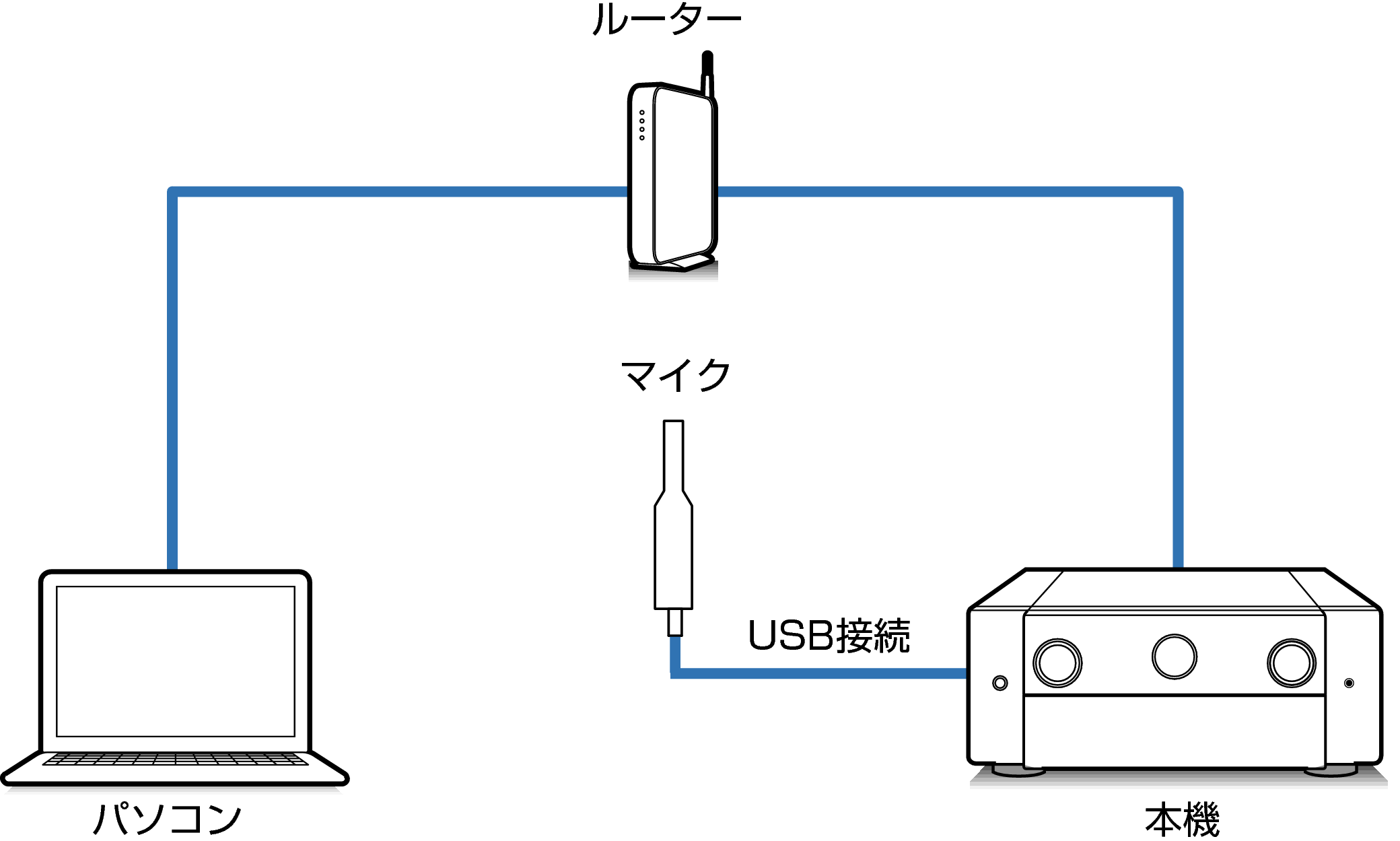
AVR にUSB端子が二つある場合は、フロントパネルのUSB端子にマイクを接続します。
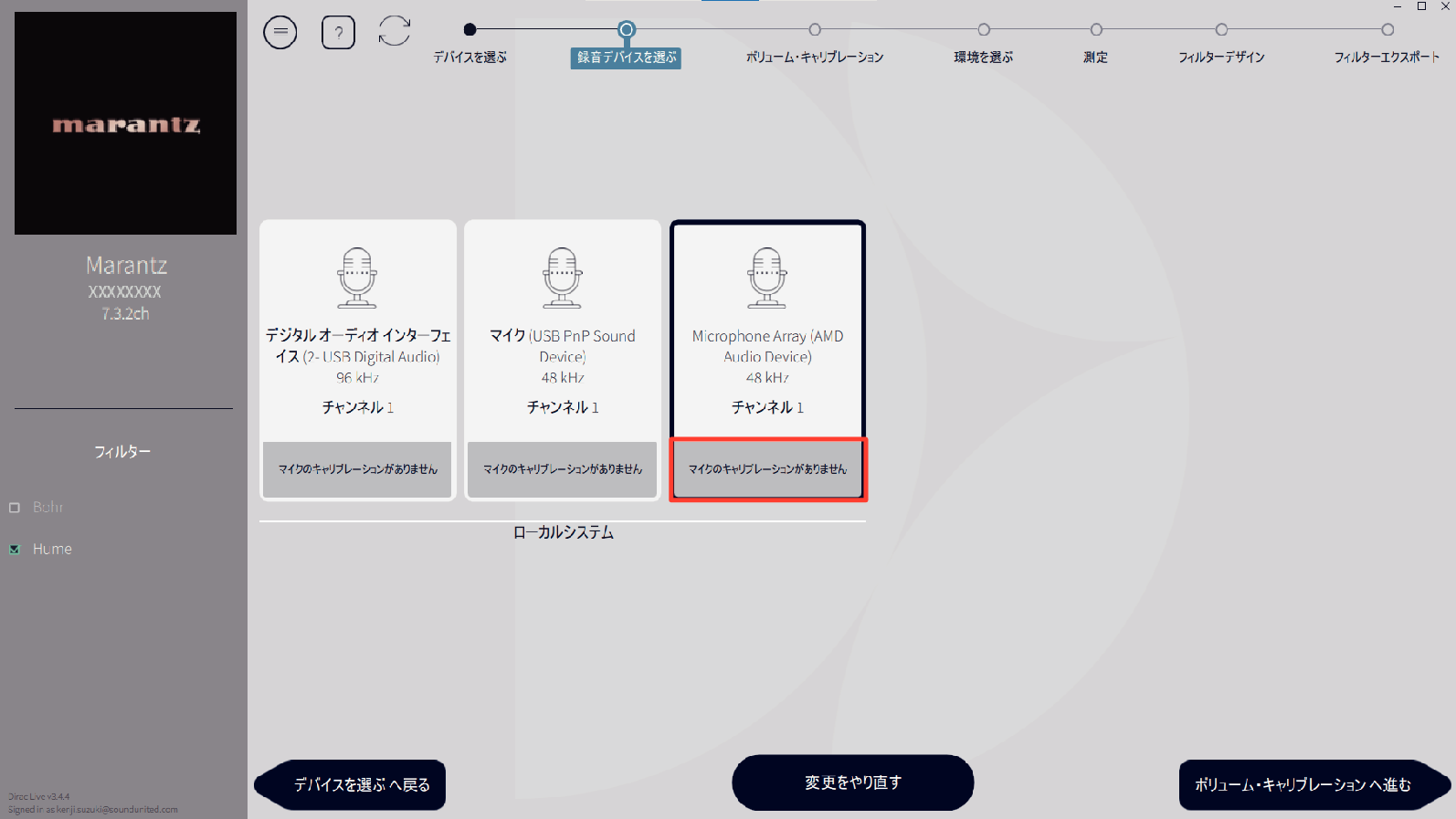
使用する測定用マイクにキャリブレーションファイルが付属されている場合は、Dirac Liveソフトウェアに必ずキャリブレーションファイルをロードしてください。
“マイクのキャリブレーションがありません”(赤枠部)をクリックして、キャリブレーションファイルをロードしてください。
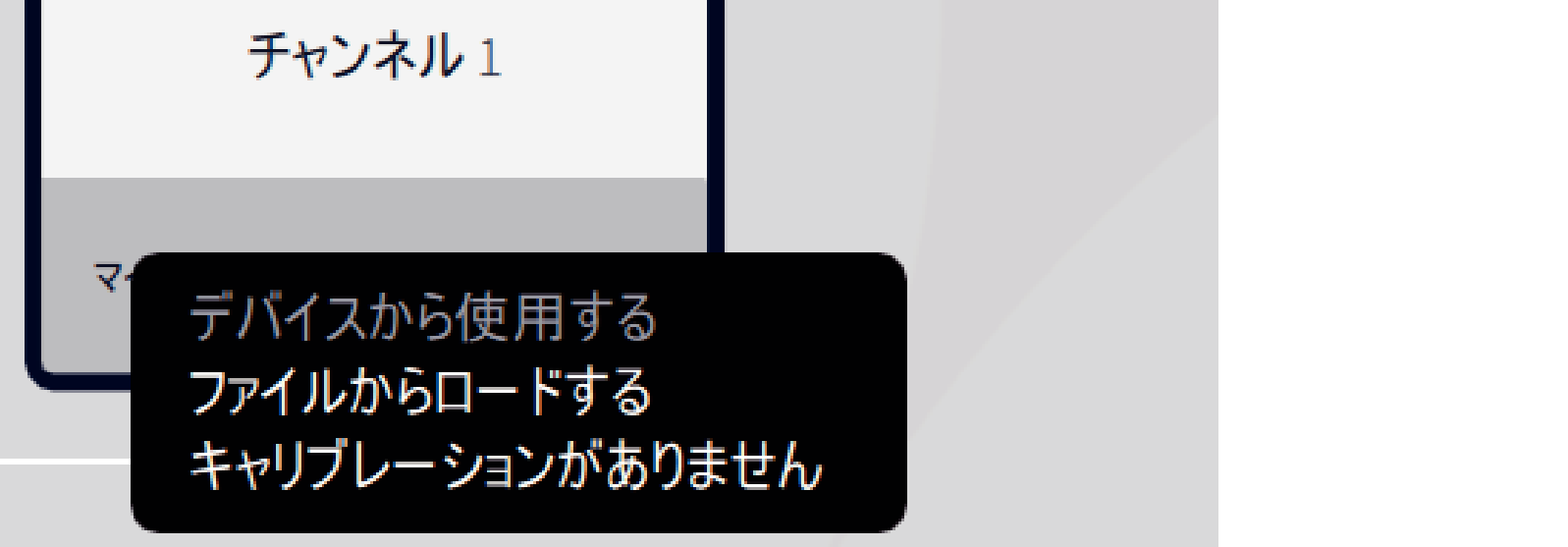
マイクを選択し、“ボリューム・キャリブレーションへ進む”を選ぶと次の画面に移動します。
パソコンに内蔵されているマイクやUSBで接続している他の録音機器も表示されます。必ず接続した測定用マイクを選択してください。
適正な測定をおこなうために、接続された全てのスピーカーが適切な出力レベルになるように調整します。
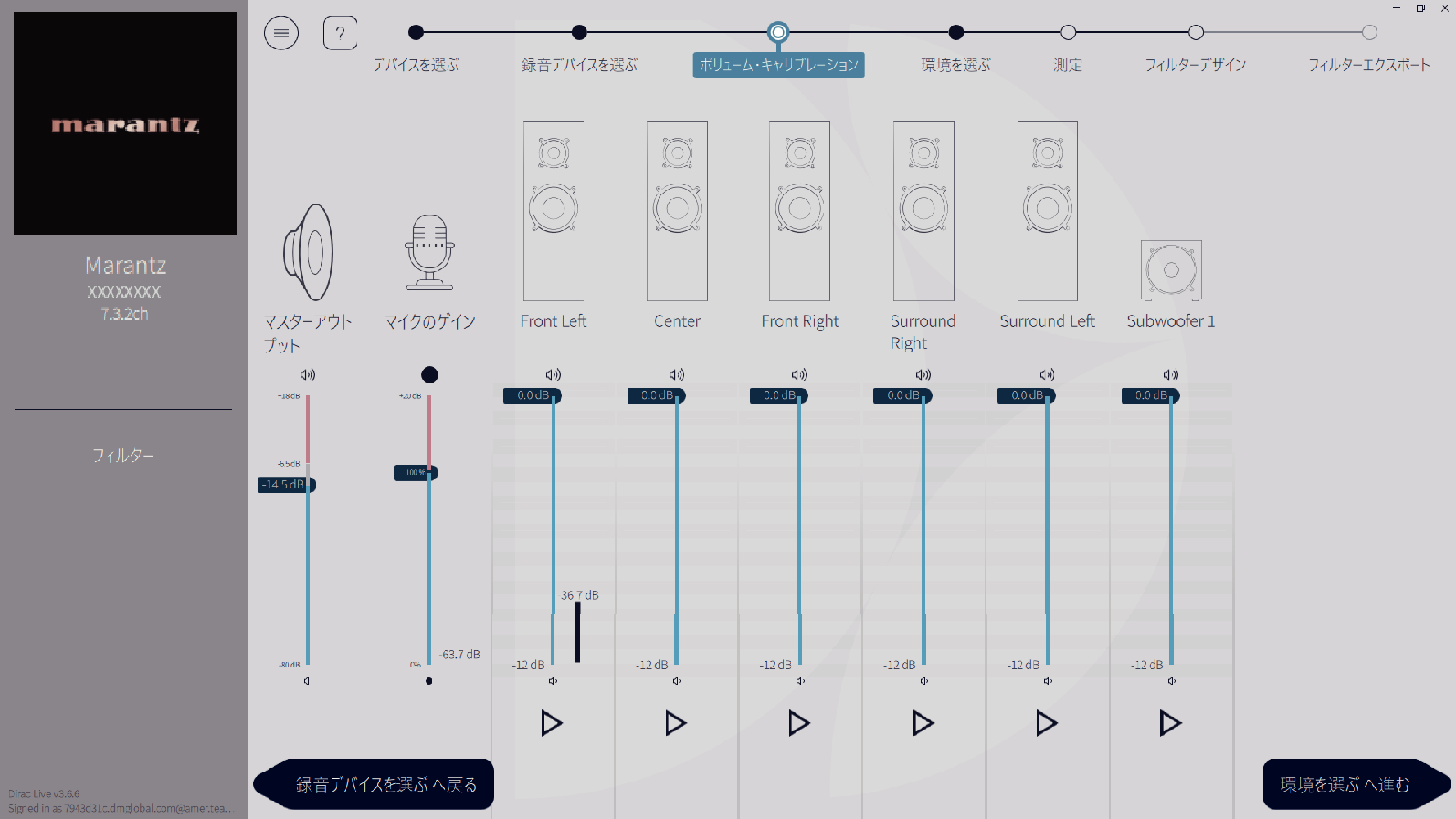
測定マイクの先端を天井に向け、マイクの高さを座った人の耳の高さに合わせて高さを調整してください。
 ボタンを押す。
ボタンを押す。選択したスピーカーからテストトーンが出力され、検出した音声のレベルバーが表示されます。
範囲に入っていない場合は、チャンネル個別のボリュームを使用してレベルを合わせてください。
レベルバーは目安であり、お使いのパソコンや環境によってはレベルバーが-30dBに到達しない場合があります。この場合、すべてのチャンネルをほぼ同じレベルに調節してください。
音量レベルは通常使用するレベルよりも少し高めに設定してください。
メインリスニングポイントについて
メインリスニングポイントとは、最もリスナーが座る位置または一人で視聴するときに座る位置です。
測定結果が正しいことを確認するために、測定用マイクをマイクスタンドに置いてください。
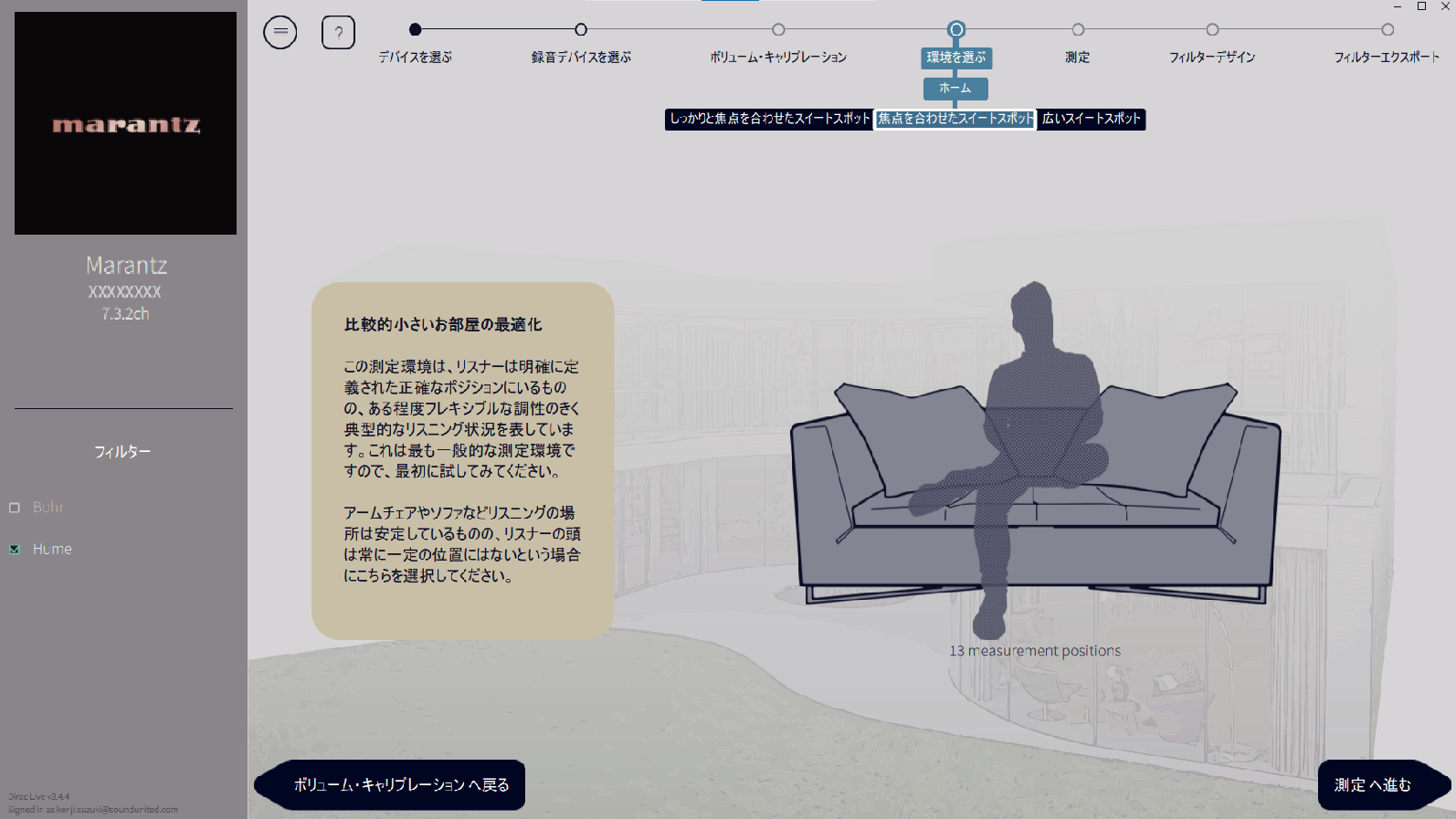
リスニングエリアの環境を選んだら、“測定へ進む”を選びます。
リスニングエリアに複数の座席がある場合は、Dirac Liveで“広いスイートスポット”の配置を使用してください。
各ポジションで測定します。
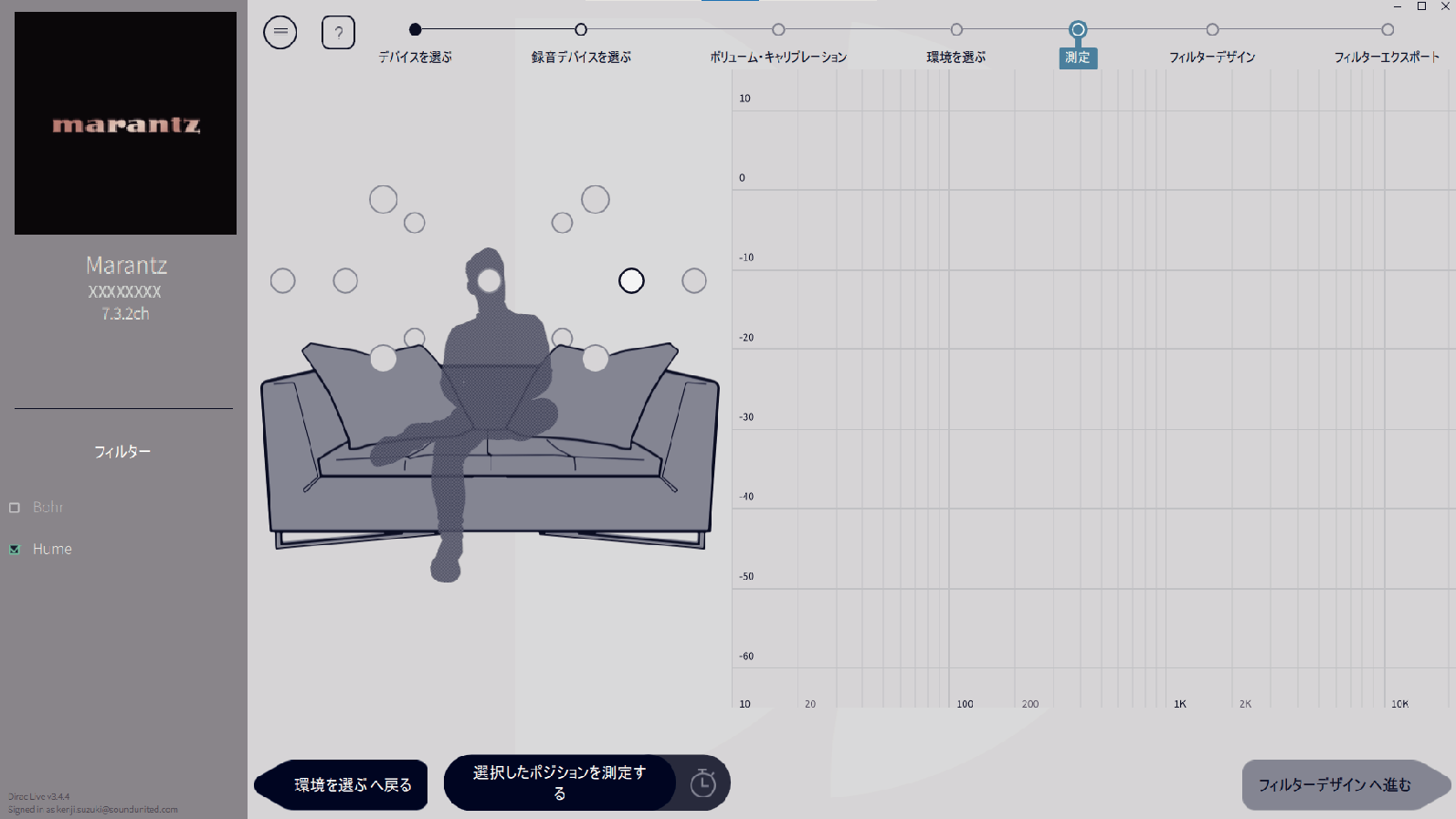
各スピーカーからテストトーンが出力され、測定を開始します。
測定が完了したら、“フィルターデザインへ進む”を選んでください。
すべてのポジションを測定しなくても“フィルターデザイン”のステップに進むことができます。ただし、測定の回数が多いほどより正確な補正ができるため、すべてのポジションを測定することをお勧めします。
測定中はできるだけ部屋を静かにしてください。騒音は測定の妨げとなります。窓を閉め、電化製品(ラジオ、エアコン、蛍光灯など)の電源を切ってください。測定の際、これらの製品による騒音の影響を受ける場合があります。
測定中は、スピーカーと測定用マイクの間に立ったり、障害物を置いたりしないでください。
各チャンネルのフィルターを調整します。
フィルターオプション
Dirac Liveソフトウェアで選択できるフィルターオプションの特徴は以下の通りです。
“Dirac Live”は、スピーカーとリスニングルームの高度な分析を使用したデジタルルーム補正技術です。
“Bass Management”は、すべての入力チャンネルから低音周波数をひとつ以上のサブウーハーに誘導します。
“Bass Control”は、スピーカーとサブウーファーを完全なシステムとして扱います。
9-1 Dirac Live Room Correctionを使用する場合
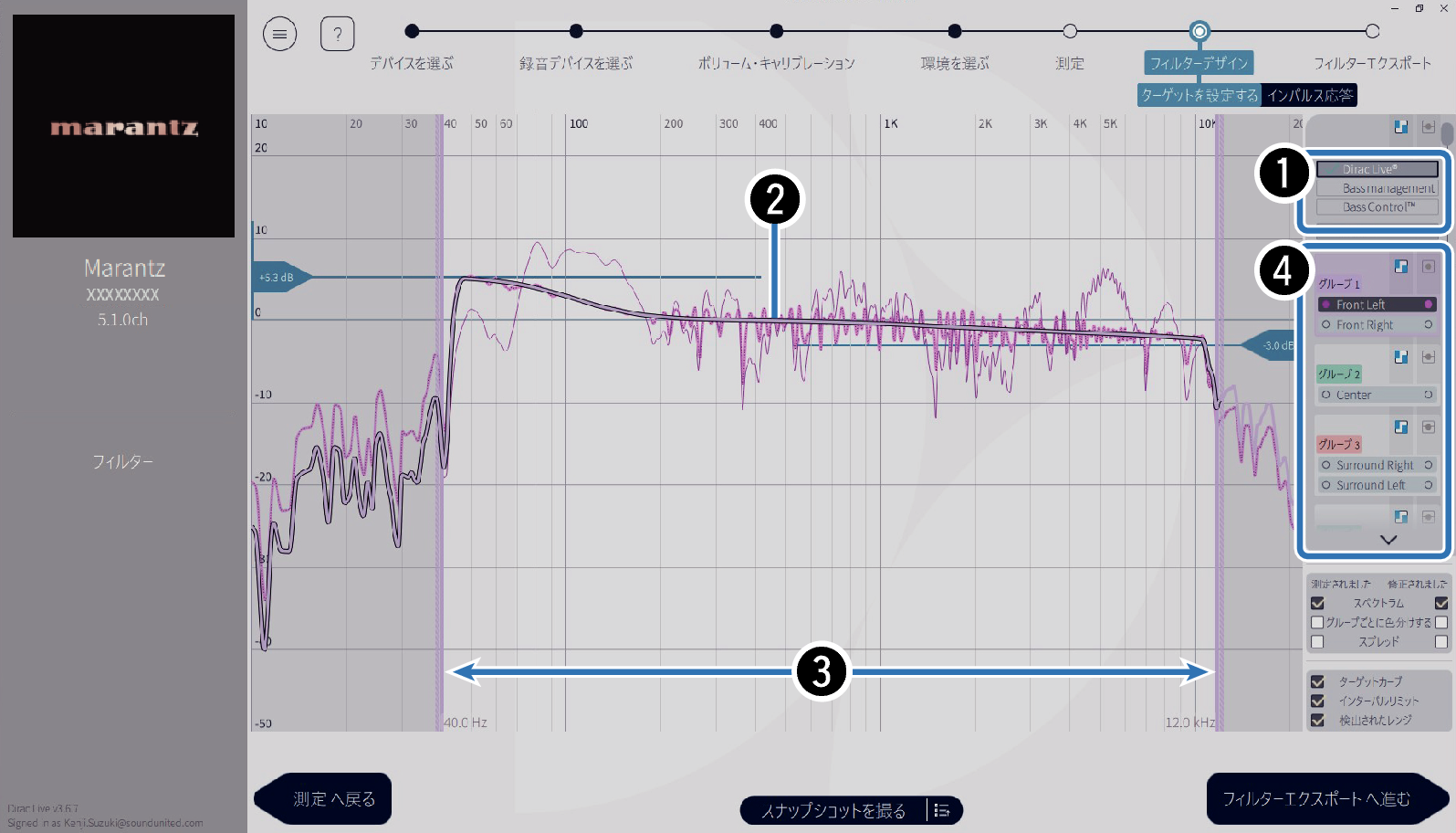
フィルターオプション
フィルターデザインとしてDirac Live Room Correctionを使用するには、Dirac Live®を選択してください。フィルターは選択された後に計算されるため、結果が表示されるまで時間がかかることがあります。
ターゲットカーブ
ターゲットカーブはDirac Liveで補正した後のスピーカーの周波数特性を決めるカーブです。お好みに合わせてターゲットカーブを変更することができます。
インターバルリミット
画面上のスライダーで、フィルターを適用する周波数範囲を調整します。
スピーカー選択
ターゲットカーブを編集するスピーカーを選びます。また、任意のスピーカーをグルーピングすることができます。グルーピングされたスピーカーは同じターゲットカーブが適用されます。
フィルターの調整が完了したら、“フィルターエクスポートへ進む”を選びます。
Dirac Liveがフィルターオプションとして設定されている場合、Dirac Liveソフトウェアでは“クロスオーバー周波数”は計算されません。必要に応じて、本機側で手動で設定してください。
9-2 Bass ManagementまたはDirac Live Bass Control™を使用する場合
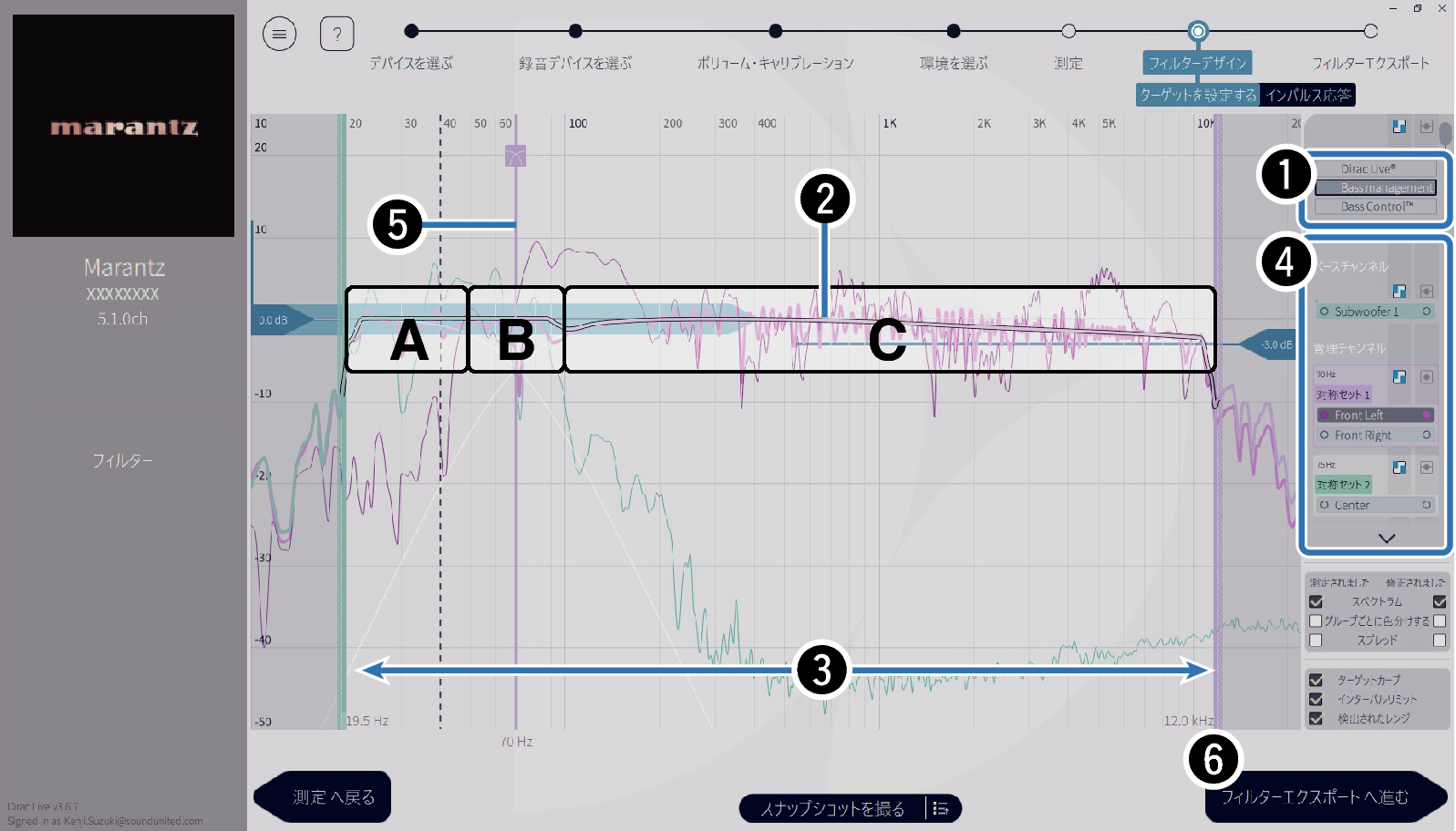
フィルターオプション
フィルターデザインとしてBass ManagementまたはBass Control™を選択してください。フィルターは選択された後に計算されるため、結果が表示されるまで時間がかかることがあります。
ターゲットカーブ
ターゲットカーブはDirac Liveで補正した後のスピーカーの周波数特性を決めるカーブです。お好みに合わせてターゲットカーブを変更することができます。
インターバルリミット
画面上のスライダーで、フィルターを適用する周波数範囲を調整します。
スピーカー選択
スピーカーを選択してターゲットカーブやクロスオーバーポイントを編集できます。また、スピーカーの一部をUnmanaged Channelsにドラッグアンドドロップすることで、Bass ManagementまたはBass Controlから除外するすることもできます。
クロスオーバーポイント
選択したスピーカーグループのクロスオーバー周波数を調節します。
Aは、主にサブウーハーに割り当てられる周波数を定義します。
Bは、サブウーハーとハイレンジスピーカーの両方が周波数を定義します。
Cは、主にハイレンジスピーカーに割り当てられる周波数を定義します。
計算(Bass Control™のみ)
フィルターオプションとしてBass Control™を選択した場合は計算ボタンを押してください。
フィルターの調整が完了したら、“フィルターエクスポートへ進む”を選びます。
Bass ControlおよびBass Management
使用可能なフィルターは、ライセンスによって異なります。
Bass Controlは、伝統的な低音管理機能とは根本的に異なります。Bass Managementは、入力信号から低音のコンテンツを抽出し、接続されたサブウーハーに経路を提供する一般的なAVRの機能です
Bass Controlは低音管理機能を提供します。スピーカーを最適化し、低音の正確性を向上させてリスニングエリア全体で低音の性能を確保します。各サブウーハーからは、配置に関わらず一貫した実在感のある応答が得られるようになります。
Dirac Liveの詳細については、Dirac Live Supportをご覧ください。
https://helpdesk.dirac.com/
Bass ManagementまたはBass Control™がフィルターオプションとして設定されている場合、最適な“距離”、“レベル”、および“クロスオーバー周波数”はDirac Liveソフトウェアによって計算されます。これらの設定は、フィルターが機器に送信され、本機側で有効になった後は変更できません。Dirac Liveこちら
9-3 Dirac Live Active Room Treatmentを使用する場合
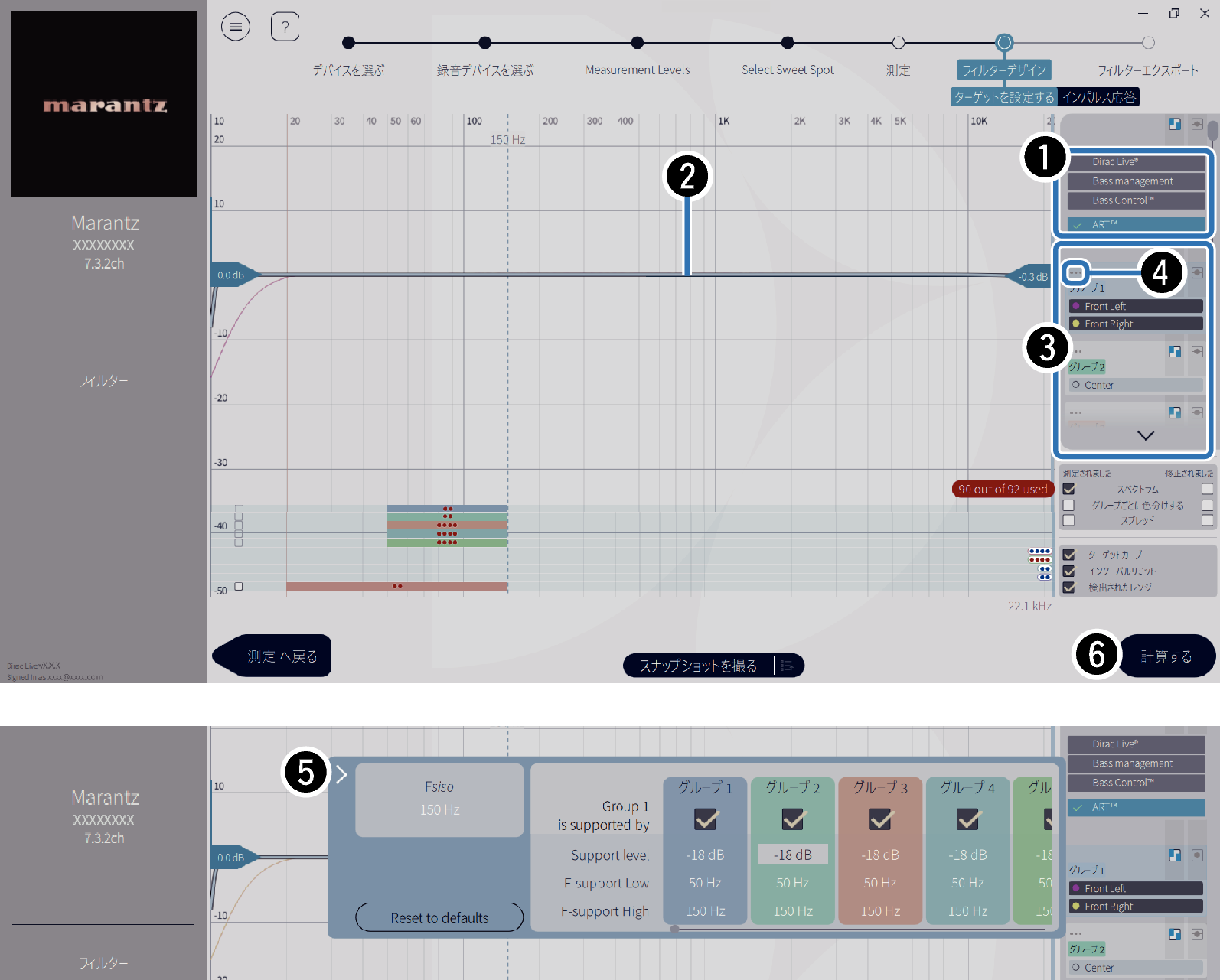
フィルターオプション
フィルターデザインとしてART™を選択してください。フィルターは選択後に計算されるため、結果がすべて表示されるまでに時間がかかる場合があります。
ターゲットカーブ
ターゲットカーブはDirac Liveで補正した後のスピーカーの周波数特性を決めるカーブです。お好みに合わせてターゲットカーブを変更することができます。
スピーカー選択
ターゲットカーブを編集するスピーカーを選択します。特定のスピーカーをグループ化することもできます。グループ内のすべてのスピーカーには、同じターゲットカーブとARTパラメーターが適用されます。
ART設定ボタン
ARTパラメーター設定ボックスが開きます。
ARTパラメーター設定ボックス
各スピーカーグループごとにARTパラメーター設定ボックスがあります。Dirac Liveソフトウェアが測定に基づいて最適な値を自動的に設定するので、基本的に設定を変更する必要はありません。設定を手動で変更する場合は、Dirac Liveサポートのセットアップガイドを参照してください。https://helpdesk.dirac.com/
ARTパラメーターを手動で設定する場合は、スピーカーの再生可能周波数を下回らないようにお使いのスピーカーの仕様を確認して設定してください。
選択できるグループにはスピーカー数の上限があるため、スピーカーの配置によっては一部のグループを選択できない場合があります。その場合は、Dirac Liveソフトウェアが自動的に適切なグループを選択し、ARTフィルターの効果を最大限に得られるようにします。グループを手動で選択したい場合は、既存のグループ選択を解除してから希望するグループを選択してください。
計算
フィルターの設定が完了したら計算ボタンを押してください。お使いのPCの性能やネットワーク環境などにより計算に時間がかかる場合があります。
フィルターの調整が完了したら、“フィルターエクスポートへ進む”を選びます。
ART™がフィルターオプションとして設定されている場合、最適な“距離”と“レベル”はDirac Liveソフトウェアによって計算されます。“クロスオーバー周波数”は代わりにARTパラメーターを使用することで設定が自動的に最適化されます。これらの設定は、フィルターが本機に送信され有効になった後は変更できません。Dirac Liveこちら
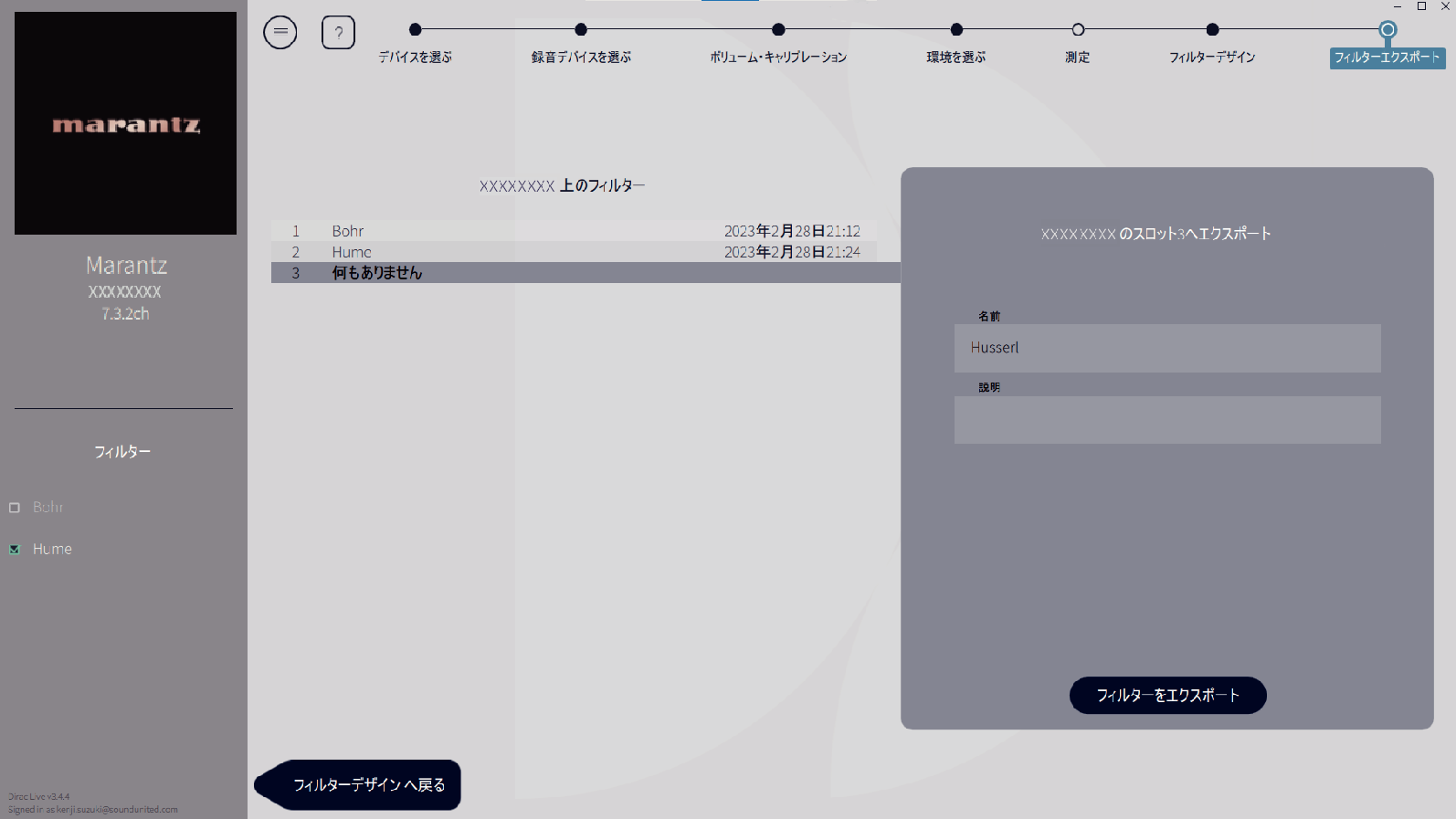
Dirac Liveソフトウェアでは自由に名前を付けられますが、転送後に本機で表示できる名前の文字と長さには制限があります。半角20文字以内の名前をお勧めします。
フィルターを本機に転送します。転送が終了すると、自動的にFフィルターデザインのページに切り替わります。
Dirac Live では測定したデータを元に最大3 つのフィルターを生成することができます。フィルターデザインページで新規にフィルターを生成した後、フィルターをエクスポートの画面で未使用のスロットを選んで転送してください。
本機はDirac Liveソフトウェアと通信中、GUI に以下の画面を表示します。この画面の表示中は本機を操作できません。
この画面が表示されたままネットワーク環境等の問題で通信ができなくなった場合、リモコンのBACK ボタンを押して、本機 を通常モードに戻してから再度Dirac Liveソフトウェアを起動してください。
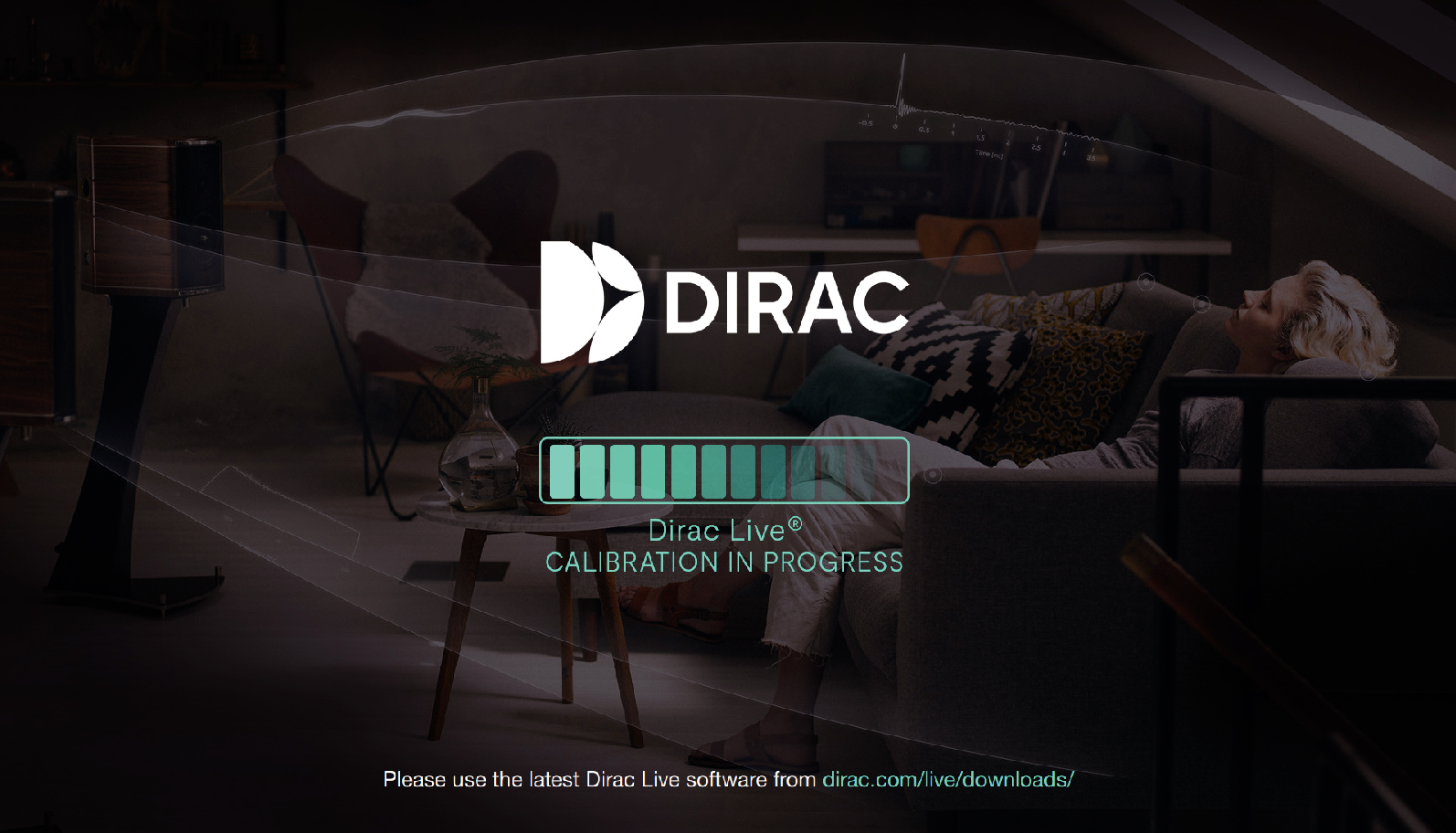
Dirac Liveソフトウェアのメニューから、いつでもプロジェクトの保存や読み込みができます。プロジェクトファイルを保存すると、中断した測定の再開や、測定結果の再転送することができます。
プロジェクトファイルを読み込むときは、本機のスピーカーレイアウト設定をあらかじめプロジェクトファイルを保存した時と同じ設定にしてください。
読み込んだフィルターを手動で編集した後に、同じフィルターで上書きしても設定が反映されない場合があります。
この場合、Dirac Live ソフトウェア画面の左下に表示される”フィルター”から上書きしたいフィルターを選択してください。
×マークをクリックすると、本機からフィルターを削除することができます。そのうえで、新しいフィルターを転送してください。