Результат поиска
Подключение и воспроизведение с компьютера (USB-DAC)
Вы можете наслаждаться высококачественным воспроизведением звука из цифроаналогового преобразователя, встроенного в данное устройство, передавая на него музыкальные файлы с компьютера по кабелю USB.
Перед тем как подключить это устройство к компьютеру с помощью USB, установите драйвер программного обеспечения на ваш компьютер.
Для ОС Mac драйверы не нужно устанавливать.
Вы также можете пользоваться любым продаваемым или скачиваемым программным обеспечением плеера для воспроизведения файлов на своем компьютере.
Компьютер (системные требования)
ОС
Windows 7, Windows 8, Windows 8.1 или Windows 10
macOS 10.12, 10.13 или 10.14
USB
USB 2.0: высокоскоростной USB/аудиокласс USB, вер. 2.0
Работа данного устройства была проверена нами с использованием системные требования, но это не гарантирует работу всех систем.
Установка специального драйвера(только для ОС Windows)
Драйвер невозможно правильно установить, если ваш компьютер подключен к устройству с помощью кабеля USB.
Если устройство подключено к компьютеру с помощью кабеля USB и компьютер включен перед установкой, отсоедините кабель USB и перезагрузите компьютер.
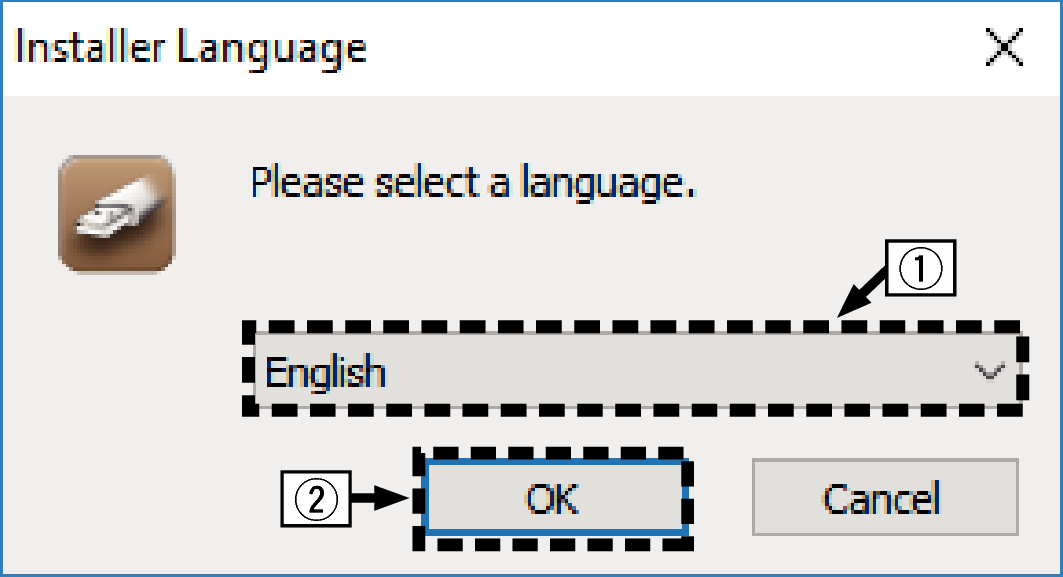
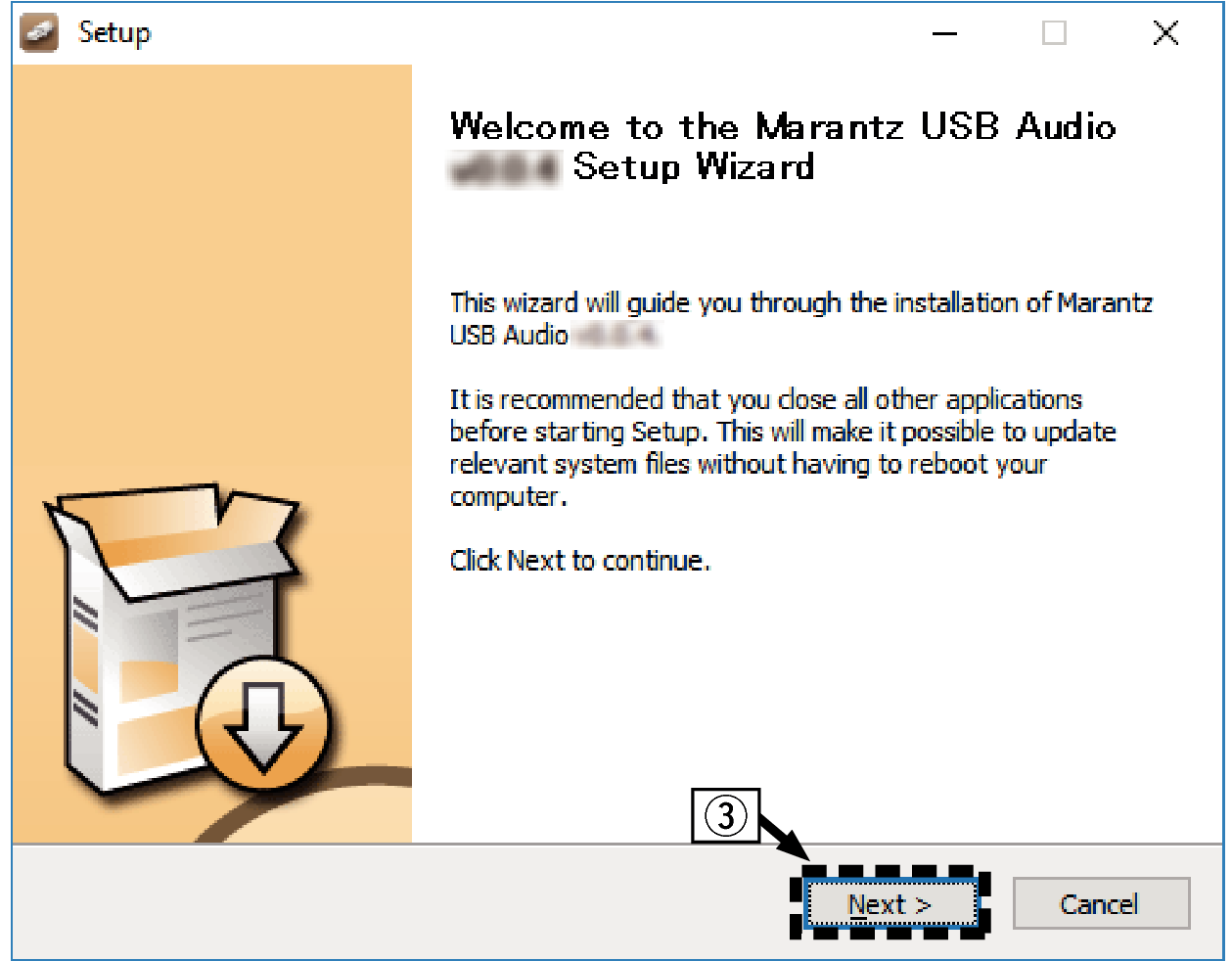
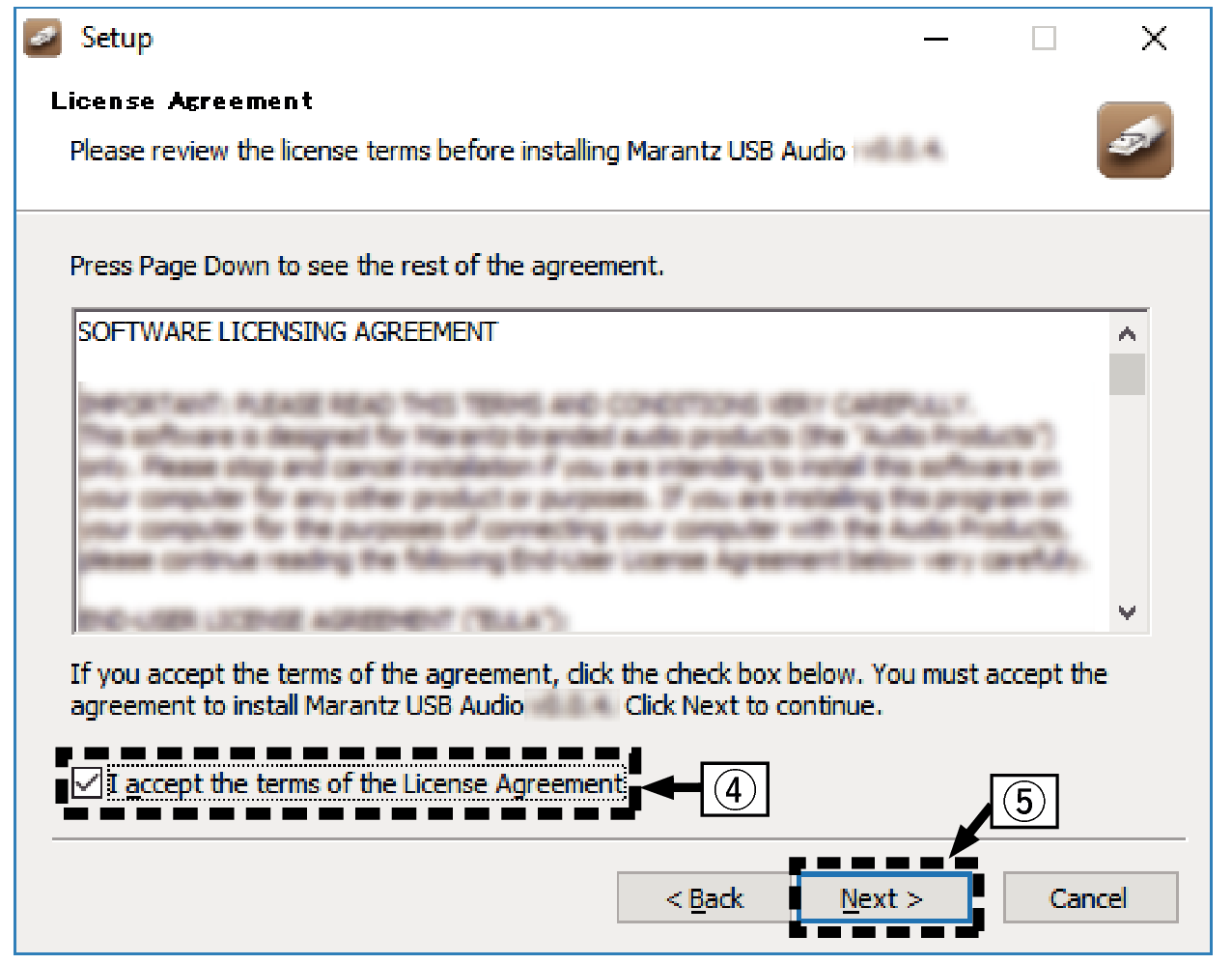
Установка начинается. Не выполняйте никаких операций на компьютере, пока установка не завершиться.
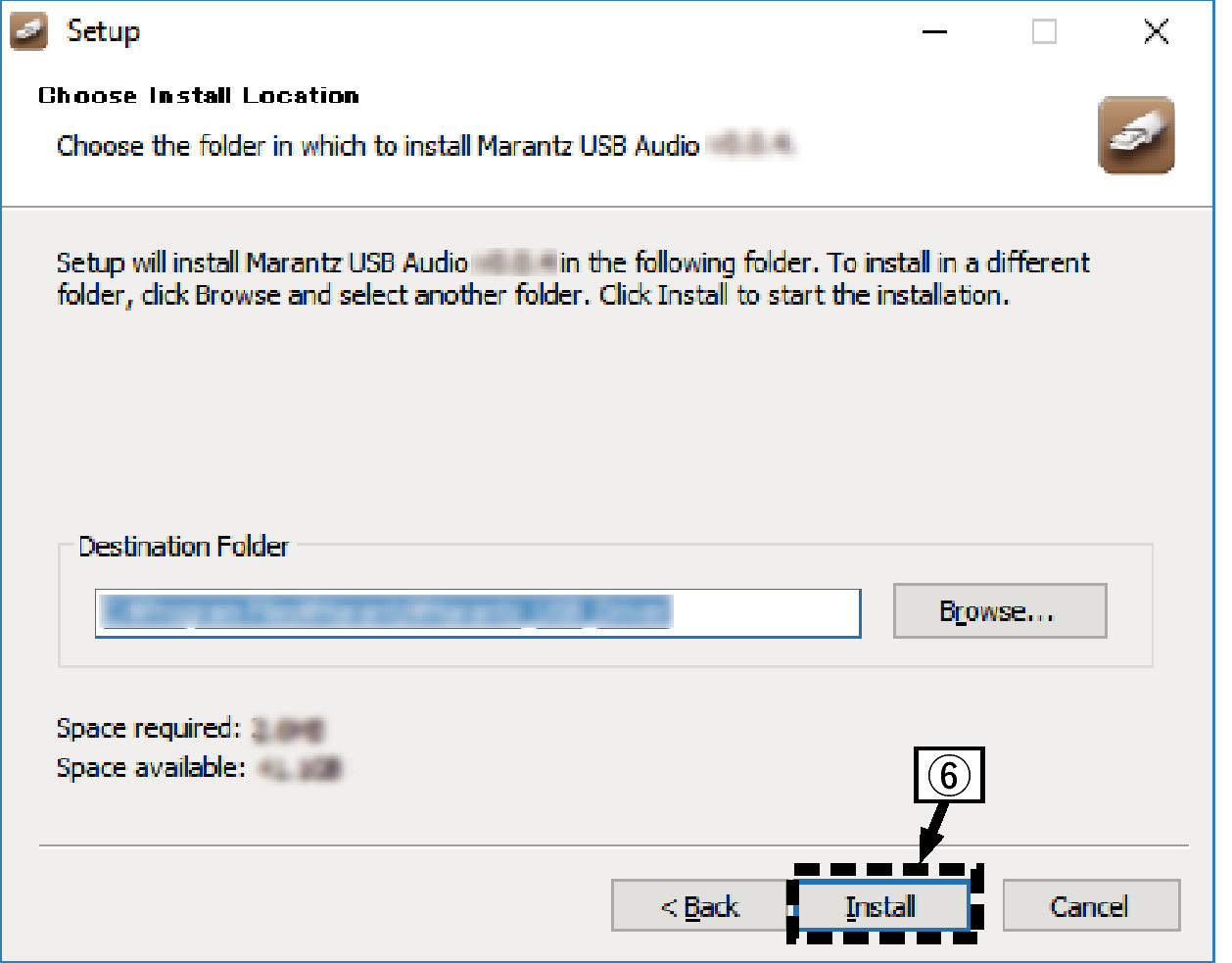
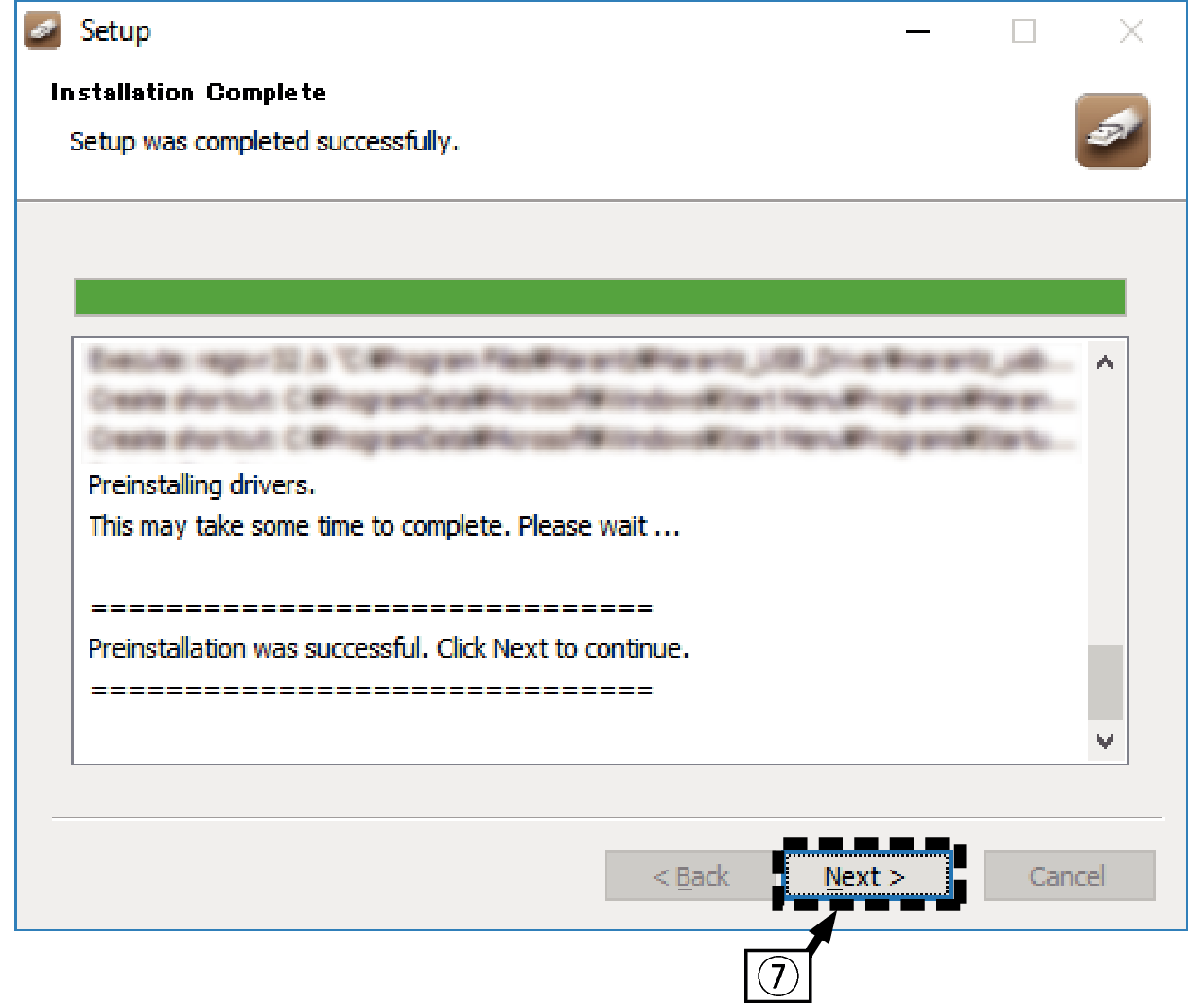
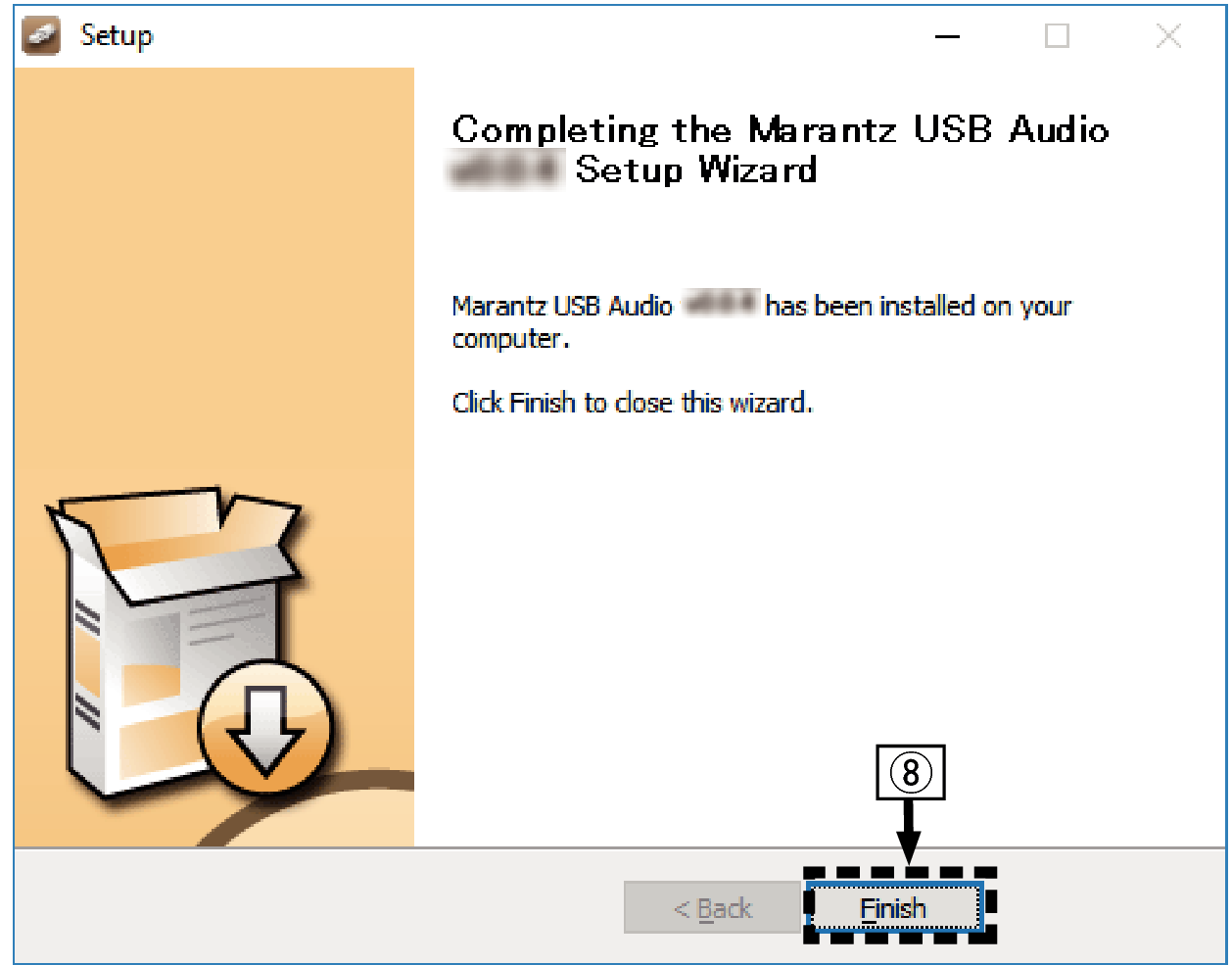
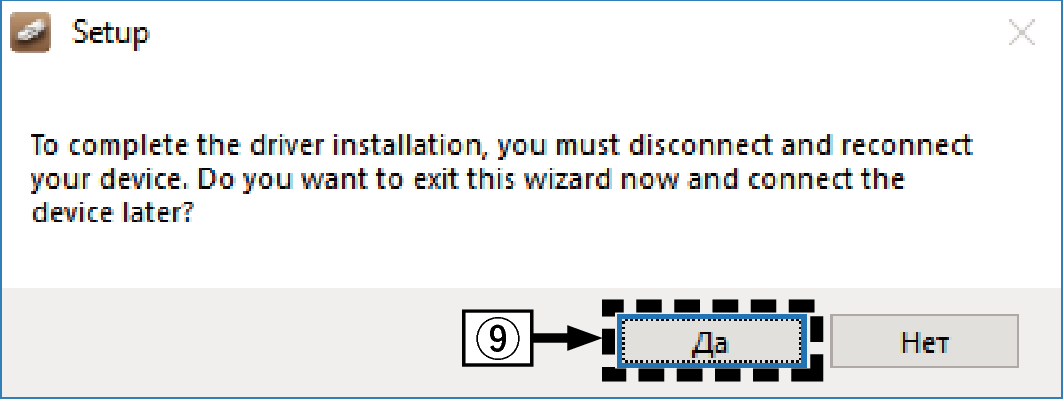
Процедура подключения приведена в разделе “Подключение ПК или Mac”. ссылка
 .
.Когда питание устройства включено, компьютер автоматически находит его и подключается к нему.
Отображается список настроек панели управления.
Появится окно меню звука.
Если галочкой отмечено другое устройство, щелкните “SA-KI RUBY/SA-12” и “По умолчанию”.
Выводит TEST-сигнал с компьютера и проверяет аудиовыход функции USB-DAC.
Появится окно свойств.
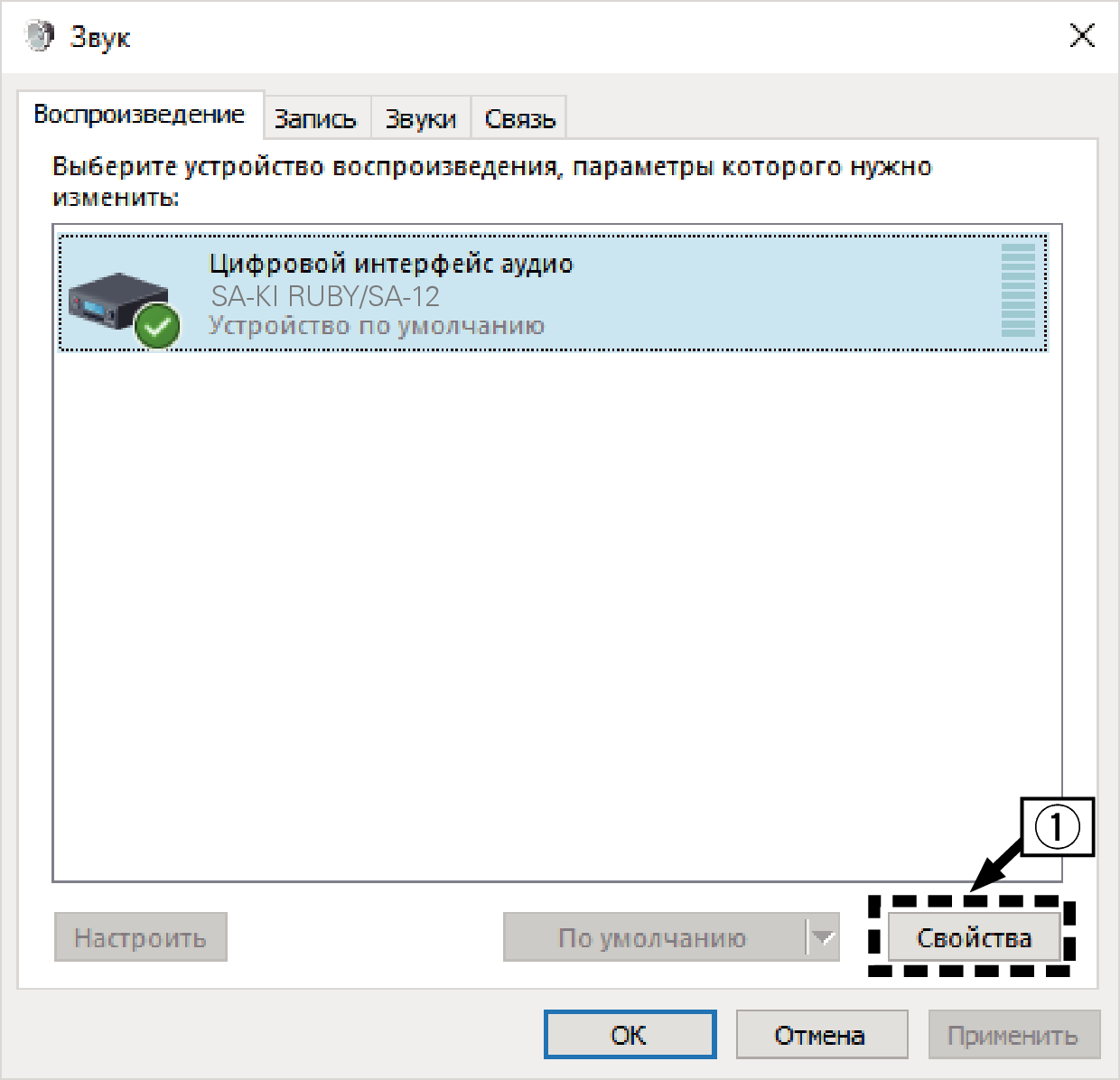
Рекомендуется выбрать “2 канал, 24 бит, 192000 Гц (Студийная запись)” (Windows 7).
Рекомендуется выбрать “2 канал, 32 бит, 192000 Гц (Студийная запись)” (Windows 8/Windows 8.1/Windows 10).
Убедитесь, что данное устройство воспроизводит звук, выводимый с компьютера.
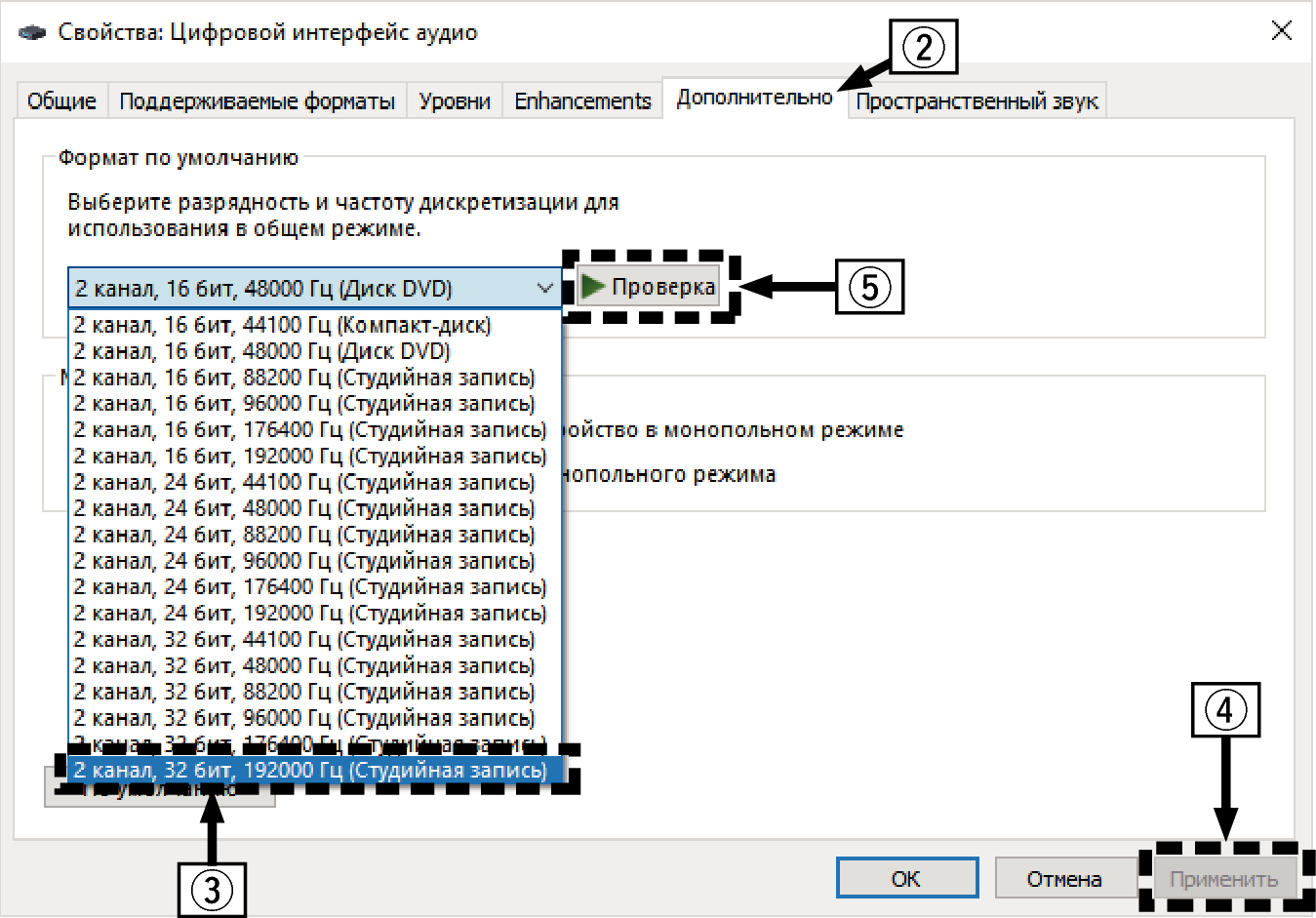
Специальный драйвер должен быть установлен на компьютере до подключения проигрывателя к компьютеру. Воспроизведение не будет работать надлежащим образом при подключении компьютера до установки специального драйвера.
Для воспроизведения файлов с частотой дискретизации 352,8 кГц/384 кГц с понижением дискретизации требуется программное обеспечение проигрывателя, поддерживающее драйвер ввода-вывода потоковых аудиоданных Audio Stream Input Output (ASIO). Проверьте программное обеспечение проигрывателя, прежде чем воспроизводить файлы, использующие драйвер ASIO.
Этот режим может не поддерживаться некоторыми конфигурациями оборудования и программного обеспечения.
При возникновении трудностей с воспроизведением звука с компьютера с помощью данного устройства см. раздел FAQ (Часто задаваемые вопросы) на www.marantz.com. Кроме того, посетите страницу службы поддержки используемого аудиопроигрывателя.
Настройки аудио устройства (только на macOS)
Процедура подключения приведена в разделе “Подключение ПК или Mac”. ссылка
 .
.Отображен сервисный список.
Появится окно “Аудиоустройства”.
Если отмечено другое устройство, выберите и “щелкните правой клавишей” пункт “SA-KI RUBY/SA-12”, а затем выберите “Использовать это устройство для вывода звука”.
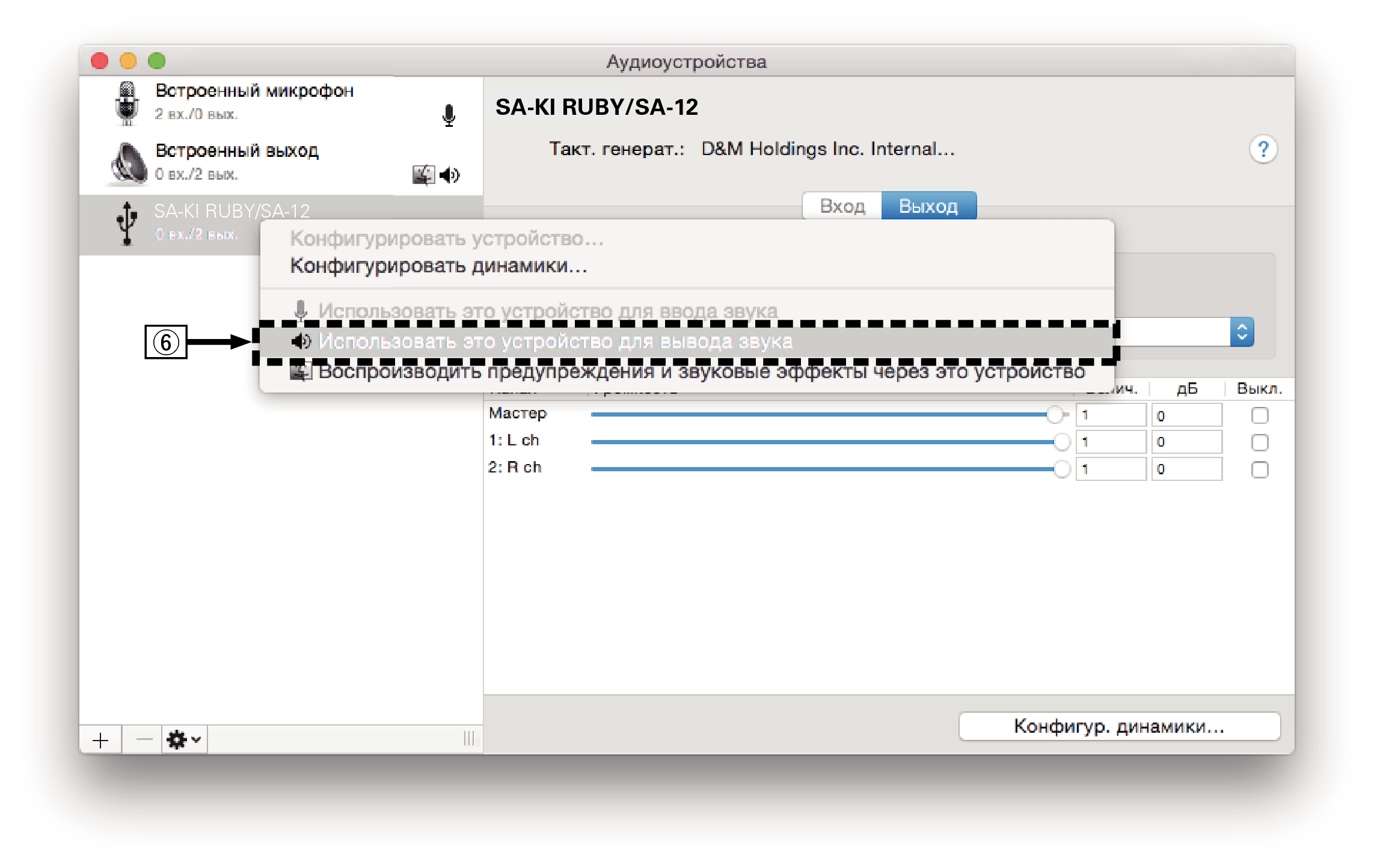
Обычно рекомендуется установить формат “384000,0 Гц” и “2 канал. -32 бит челое”.
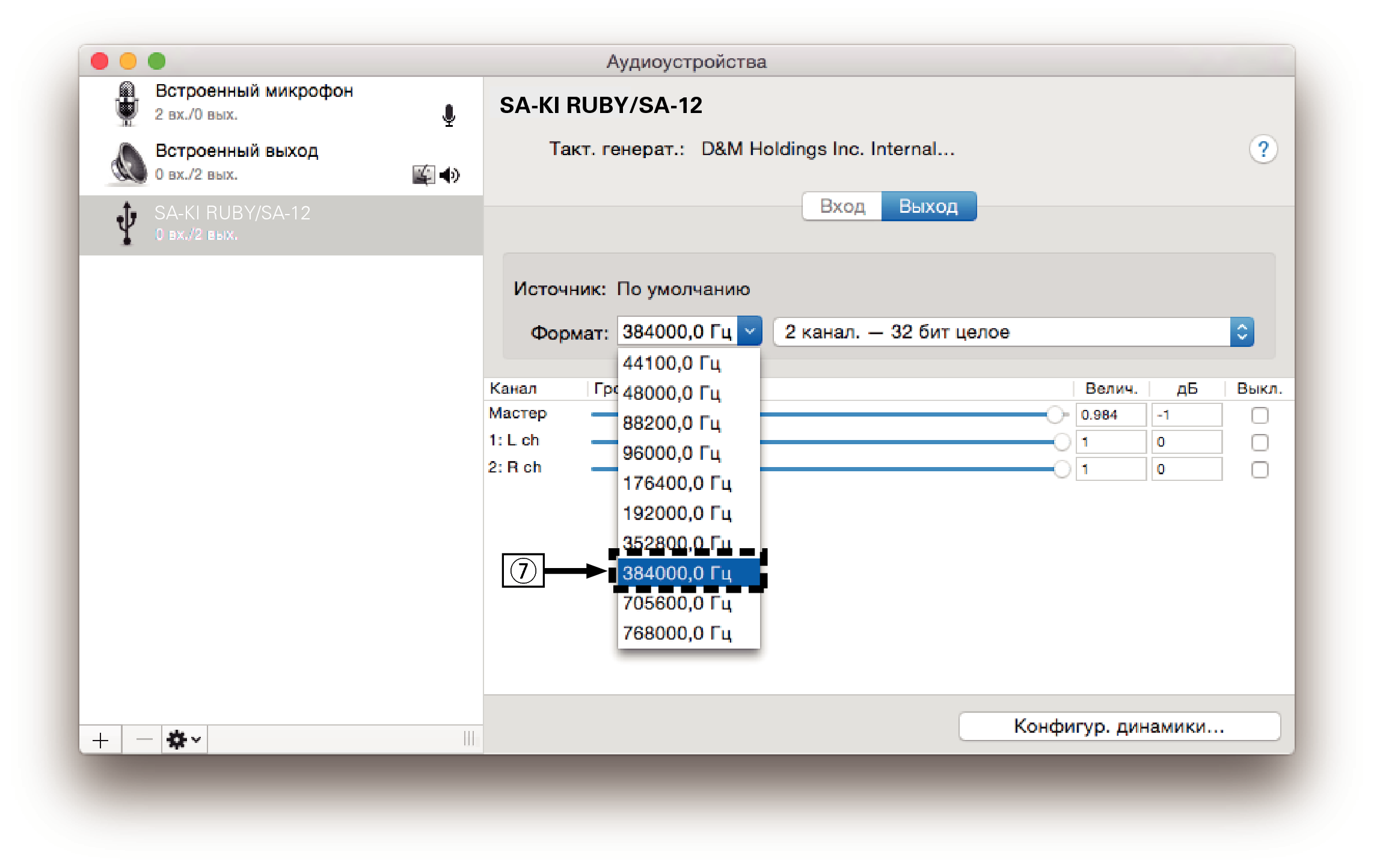
Воспроизведение
Установите программное обеспечение любимого плеера на компьютер заранее.
Используйте порт USB-DAC на задней панели для подключения данного устройства к компьютеру. ссылка
Начните воспроизведение в программном обеспечении плеера на компьютере.
Цифровой аудио сигнал, который является входящим, отображается следующим образом на дисплее.
Когда линейный сигнал PCM является входным
 Например
Например  PCM176.4k/24
PCM176.4k/24
Файлы выводятся в порядке частоты дискретизации и длины в битах.
Отображенная длина в битах является числом битов в то время, когда звуковой сигнал вводится с компьютера в цифроаналоговый преобразователь данного устройства.
Когда сигнал DSD является входным
 Например
Например  DSD 11.2M
DSD 11.2M
Отображается только частота дискретизации, если сигнал DSD является входным.
Если частоту дискретизации невозможно определить, отобразится “Unlock”.
“Unsupported” отображается, когда входящие аудиосигналы не поддерживаются этим устройством.
Аудиосигналы, которые можно воспроизвести
См. D/A конвертерассылка.
Выполните на компьютере такие действия, как воспроизведение и остановка воспроизведения. В это время работа с кнопками на устройстве и пульте дистанционного управления будет невозможна.
При использовании устройства в качестве цифро-аналогового преобразователя, вывод звуковых сигналов не будет осуществляться через динамики компьютера.
Если компьютер отсоединен от устройства во время работы программы воспроизведения музыки, это приложение может перестать отвечать на запросы. Всегда завершайте работу программного обеспечения для воспроизведения перед отсоединением компьютера.
При возникновении ошибки на компьютере, отсоедините USB-кабель и перезагрузите компьютер.
Частота дискретизации/длина в битах программного обеспечения для воспроизведения музыки и частота дискретизации/длина в битах, отображаемые на данном устройстве, могут различаться.
Для подключения к компьютеру используйте кабель длиной не более 3 м.
