Resultado de la búsqueda
Control de la unidad a través de la función de control web
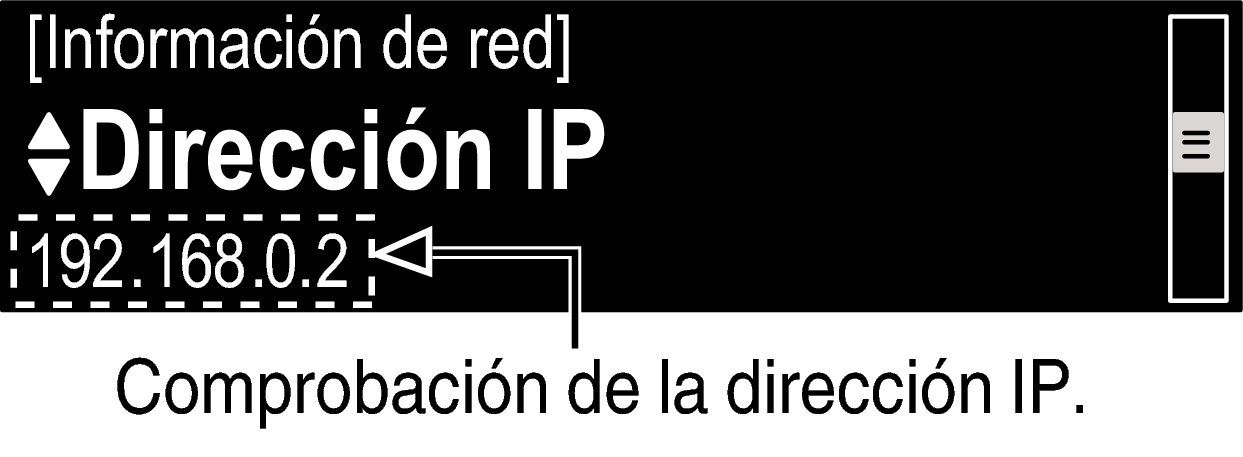
Por ejemplo, si la dirección IP de esta unidad es “192.168.0.2”, escriba “http://192.168.0.2”.
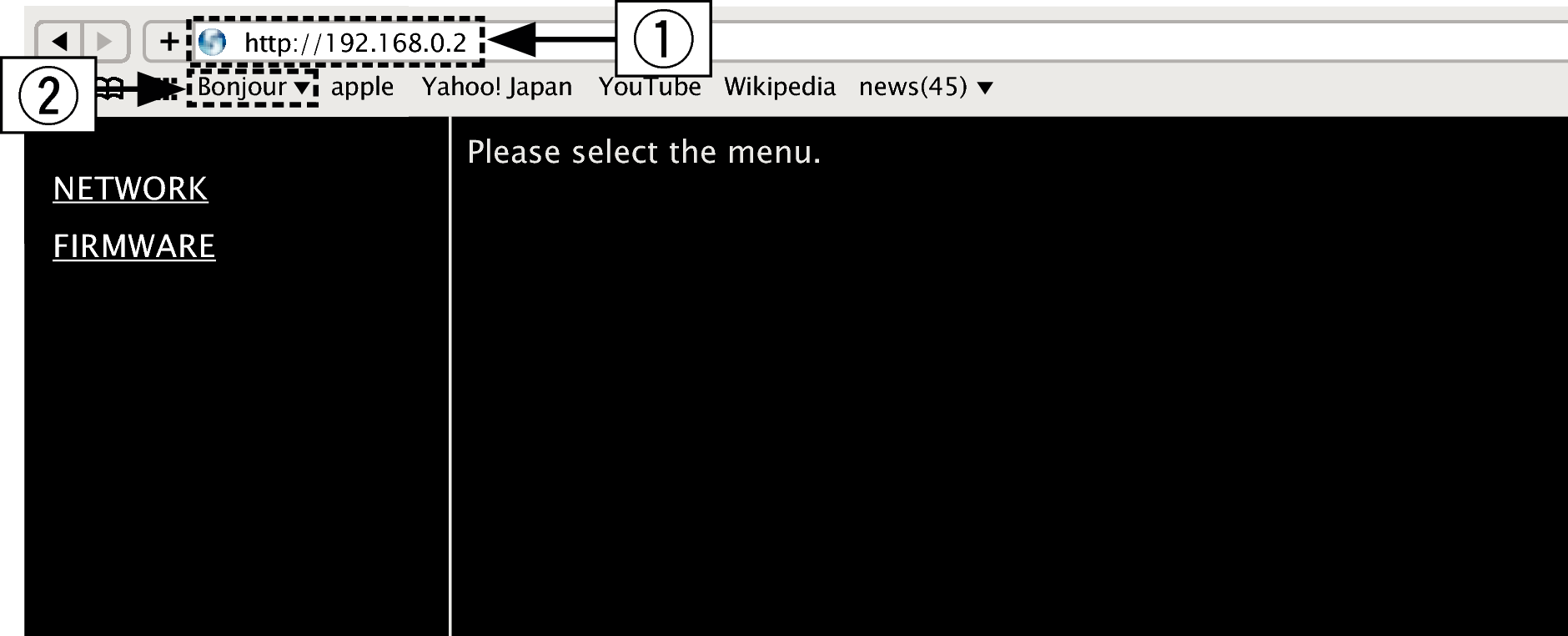
Si añade la dirección IP de esta unidad a los favoritos o marcadores del navegador, puede mostrar la pantalla de control web con la función de favoritos o marcadores la próxima vez que utilice el navegador. Si utiliza un servidor DHCP y “Control de red” se establece en “Desactivado”, al encender o apagar la alimentación se cambia la dirección IP enlace.
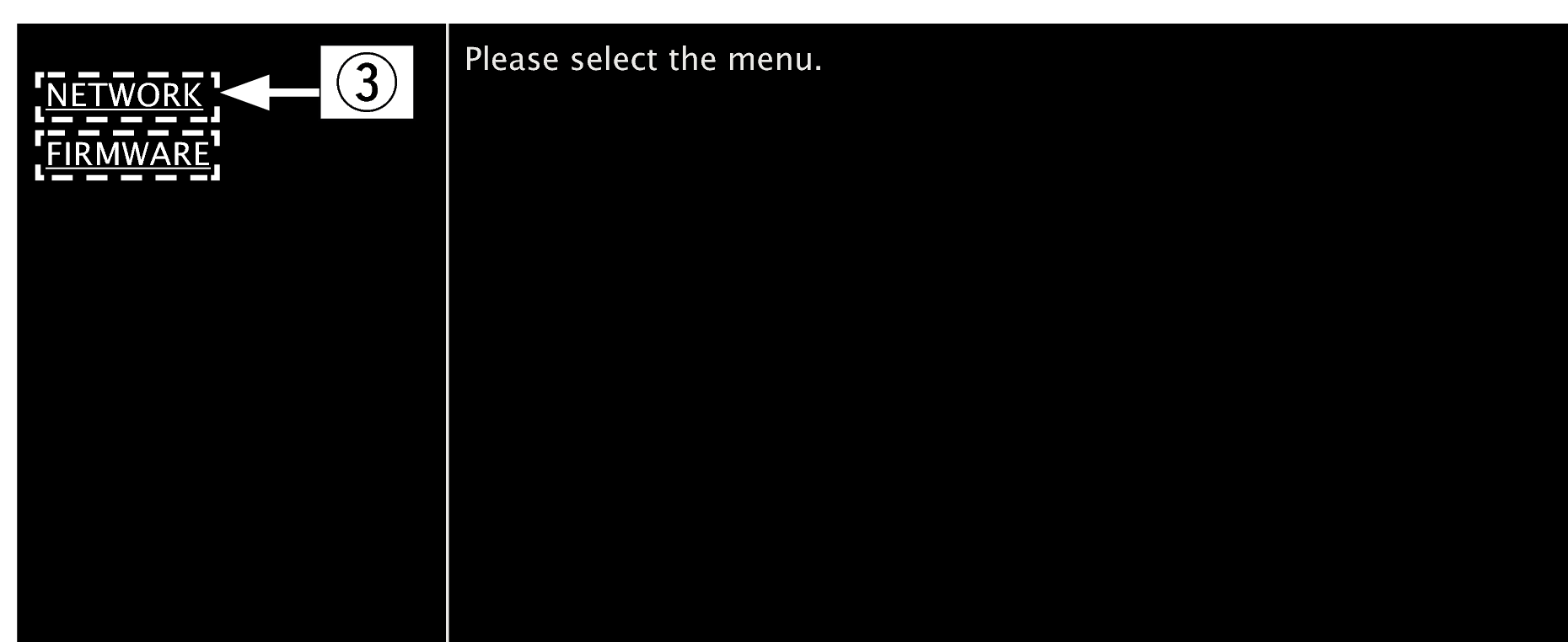

 Ejemplo 1
Ejemplo 1  )
)  Ejemplo 1
Ejemplo 1  Configuración de red 1
Configuración de red 1
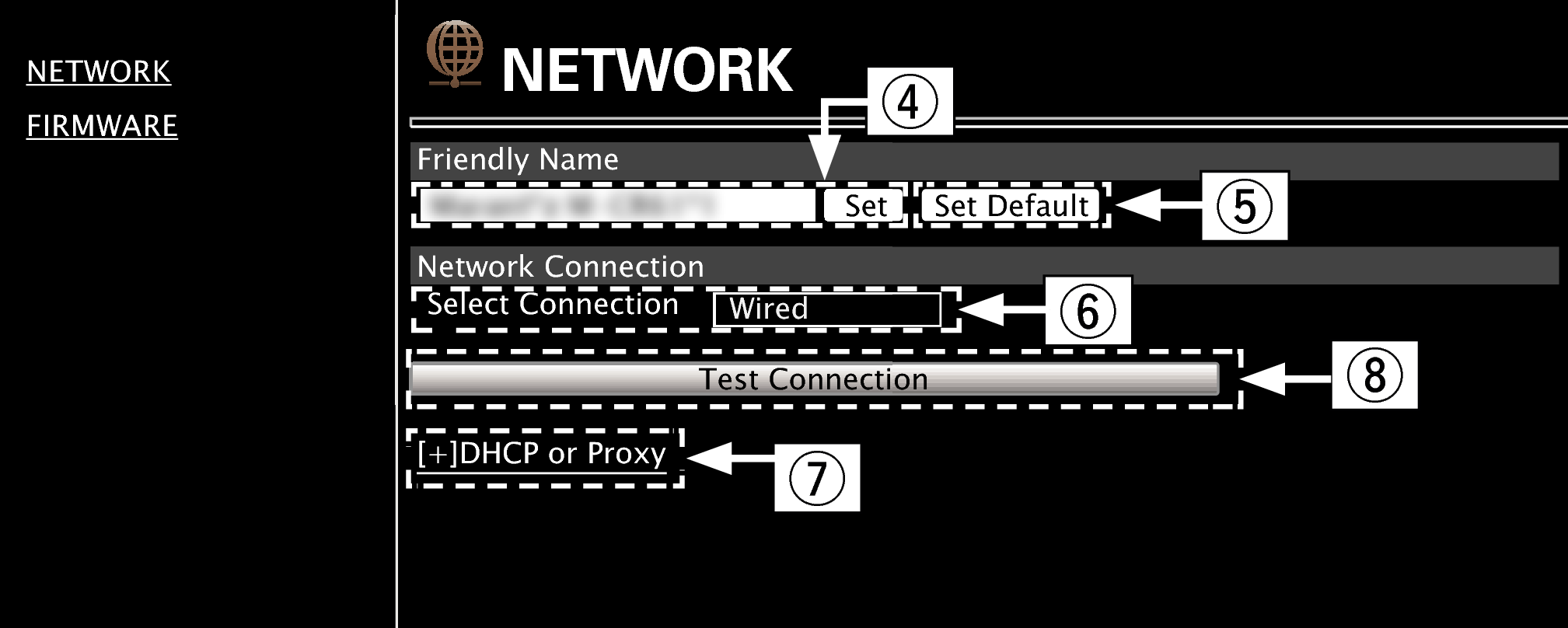
Ajuste Friendly Name
Solo es posible utilizar caracteres que se puedan mostrar en esta unidad. enlace
Configuración de la conexión de red

 Ejemplo 2
Ejemplo 2  )
)
 Ejemplo 2
Ejemplo 2  )
)  Ejemplo 2
Ejemplo 2  Configuración de red 2
Configuración de red 2
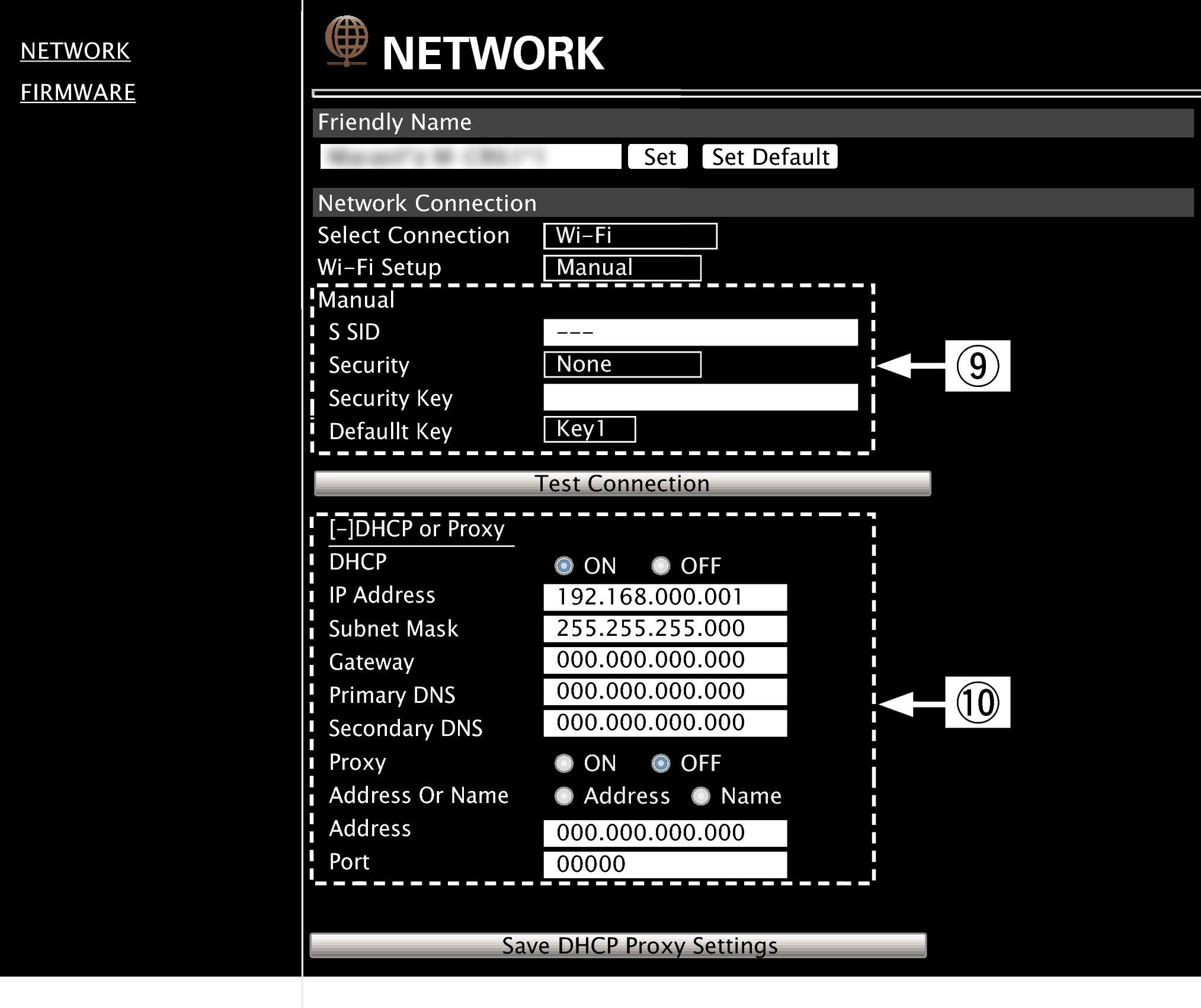
Configuración de la conexión de red
 Ejemplo 2
Ejemplo 2  - Visualizado al seleccionar “Wi-Fi” en
- Visualizado al seleccionar “Wi-Fi” en  . Seleccione o introduzca elementos según sea necesario y, a continuación, haga clic en “Test Connection” para aplicar los cambios.
. Seleccione o introduzca elementos según sea necesario y, a continuación, haga clic en “Test Connection” para aplicar los cambios.Los elementos que se muestran varían en función de los elementos seleccionados y el estado de conexión.
Después de seleccionar cada elemento, espere un momento para que se actualice la pantalla.
 Ejemplo 2
Ejemplo 2  - Visualizado al seleccionar “DHCP” o “Proxy” en
- Visualizado al seleccionar “DHCP” o “Proxy” en 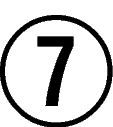 . Al cambiar la configuración de DHCP/proxy, añada o seleccione cada elemento.
. Al cambiar la configuración de DHCP/proxy, añada o seleccione cada elemento.Para aplicar la configuración de la conexión de red, haga clic en “Test Connection” una vez realizados los cambios.
