ウェブコントロール機能
ブラウザに表示されるウェブコントロール画面を使用して、本機を操作できます。
ウェブコントロール機能をご使用になるには、本機とパソコンがネットワークに正しく接続されている必要があります。こちら
セキュリティソフトなどの設定により、パソコンから本機にアクセスできないことがあります。そのような場合には、セキュリティソフトの設定を変更してください。
メニューの“ネットワーク制御”を“オン”にする。こちら
メニューの“ネットワーク情報”で、本機のIPアドレスを確認する。

ブラウザを起動する。
ブラウザのアドレスに、本機のIPアドレスを入力する。
例えば、本機のIP アドレスが“192.168.100.19”の場合は、“http://192.168.100.19/”と入力してください。
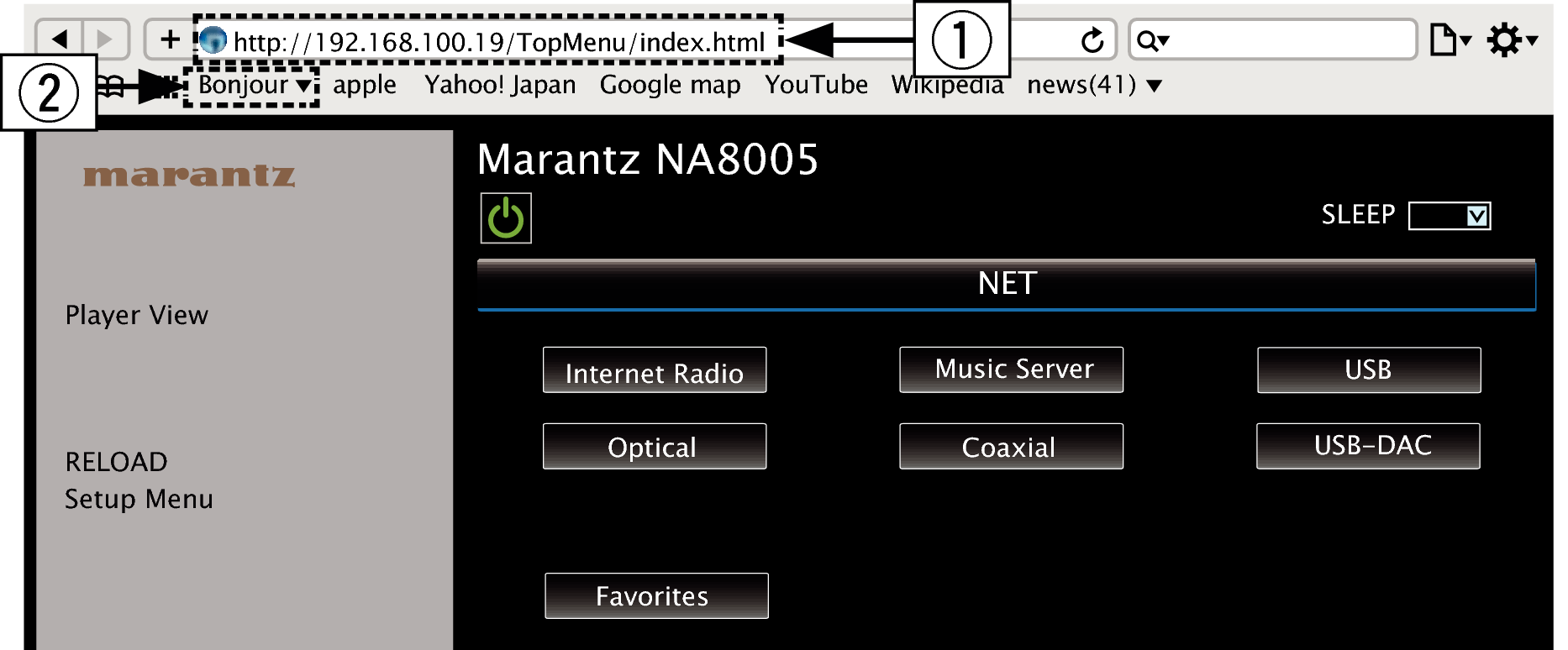
IPアドレスを入力します。
ブラウザのブックマーク機能で本機のIPアドレスを登録しておくと、次回からブックマーク機能を使用してウェブコントロール画面を表示できます。ただし、DHCPサーバーをご使用の場合は、“ネットワーク制御”の設定こちらが“オフ”のときに電源をオン/オフすると、IPアドレスが変更になりますのでご注意ください。
Safariブラウザを使用する場合は、“Bonjour”を選択するとウェブコントロール画面に直接アクセスできます。
トップメニューが表示されたら、操作したいメニューをクリックする。
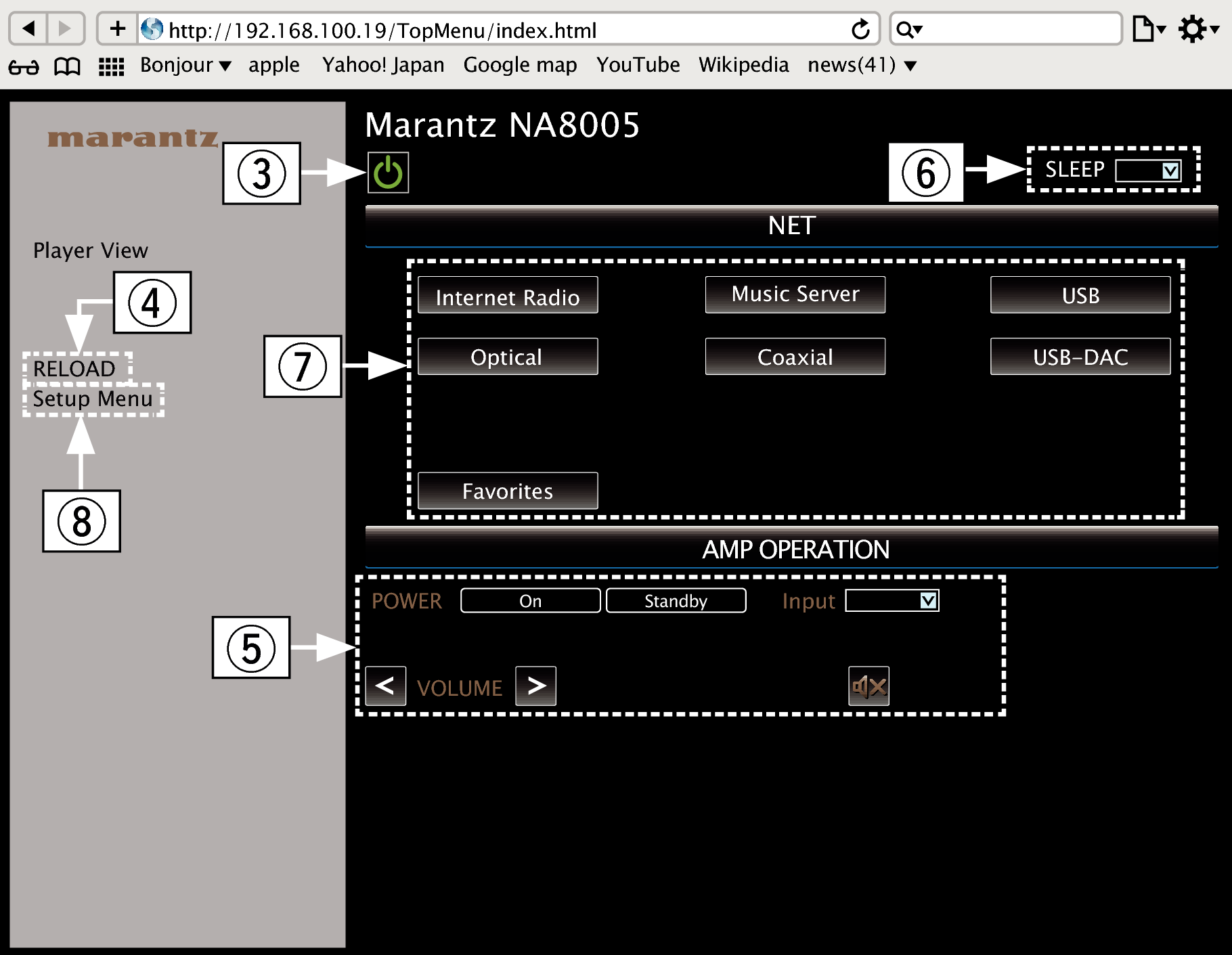
本機の電源操作時にクリックします。
最新の情報に更新するときにクリックします。通常は操作するたびに、最新の情報に切り替わります。本体側で操作された場合は、画面は更新されませんので、クリックしてください。
リモートコントロール接続ケーブルで接続しているマランツ製アンプの操作ができます。こちら
“v”をクリックし、スリープタイマー機能を設定します。
ボタンをクリックすると、入力ソースが切り替わります。
セットアップメニューを操作するときにクリックします。
操作する。
 ネットワーク設定
ネットワーク設定 
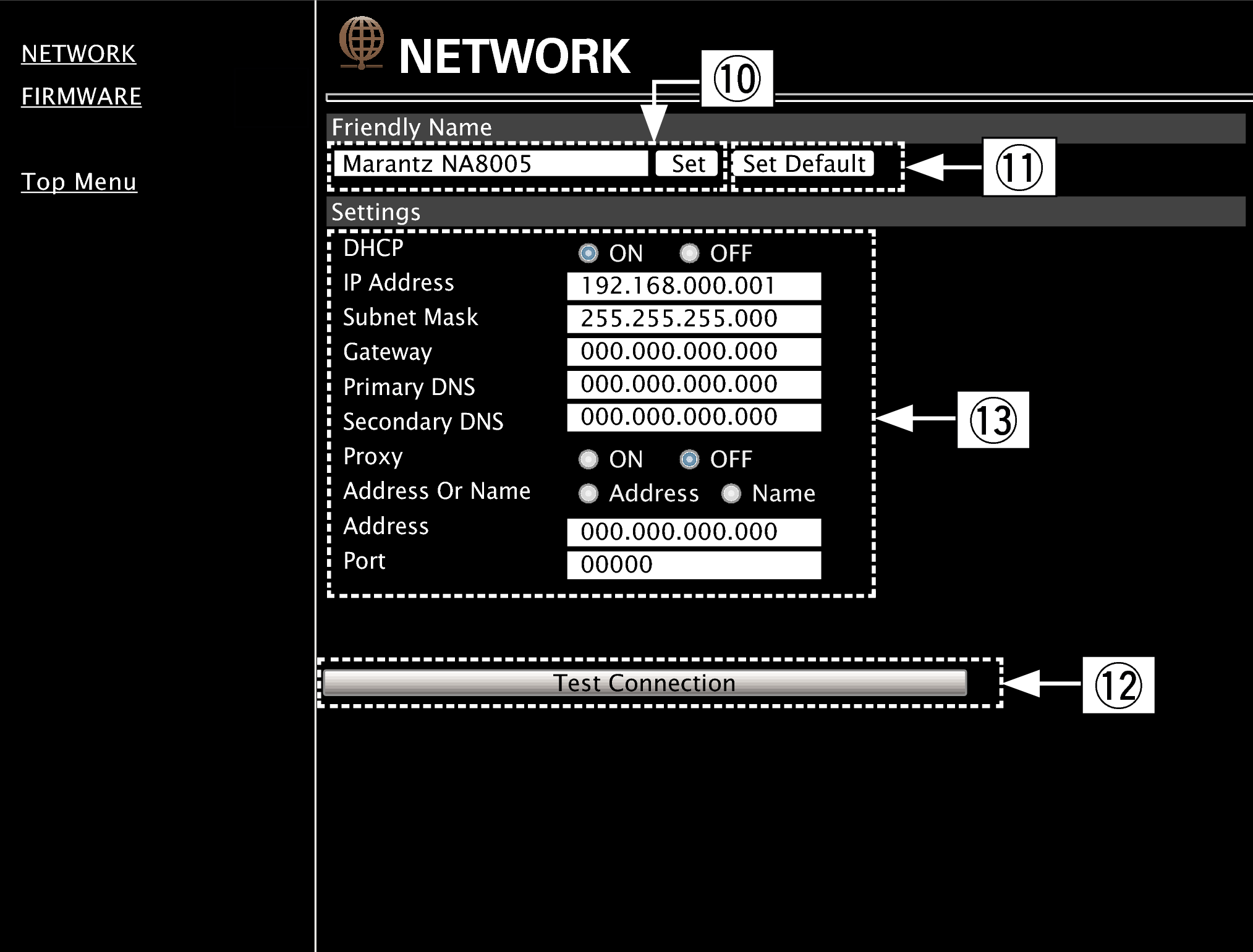
Friendly Name(フレンドリ名)の設定
フレンドリ名を変更するとき、テキストボックスに新しいフレンドリ名を入力し、“Set”を押す。
フレンドリ名をリセットするとき、“Set Default”を押す。
ネットワーク接続設定
新しい設定を反映させるときに押す。
DHCP/Proxyの設定を変更するとき、各項目を入力または選択する。
ご注意
選択項目や接続状態により表示される項目が変わります。
各項目を選択したあとは、表示が更新されるまでしばらくお待ちください。
ネットワーク接続の設定を反映させるためには、最後に“Test Connection”を押してください。
