Web control function
You can control this unit from a web control screen on a web browser.
This unit and the PC need to be connected to the network properly in order to use the web control function. link
Depending on the settings of your security-related software, you may not be able to access this unit from your PC. If this is the case, then change the settings of the security-related software.
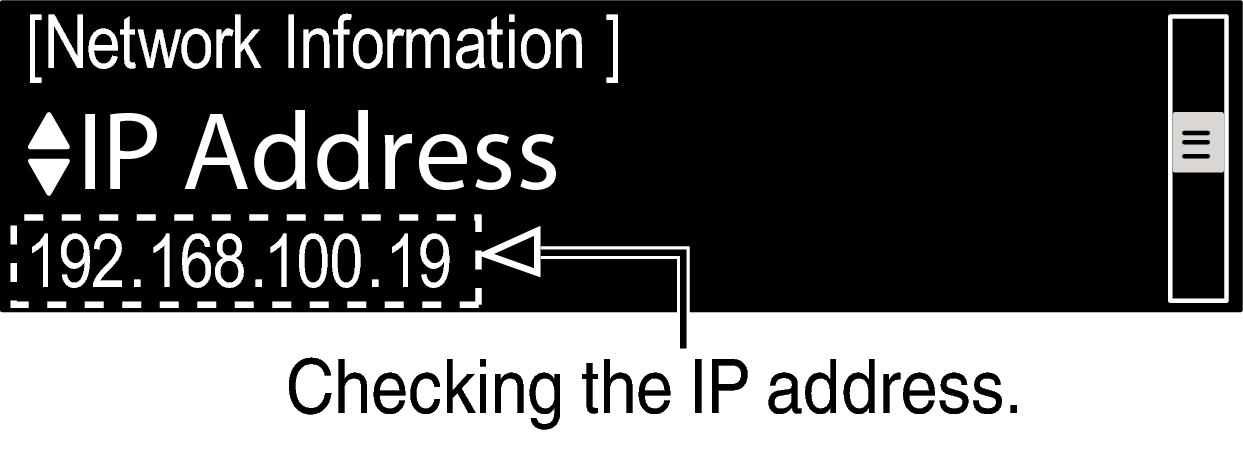
For example, if the IP address of this unit is “192.168.100.19”, enter “http://192.168.100.19/”.
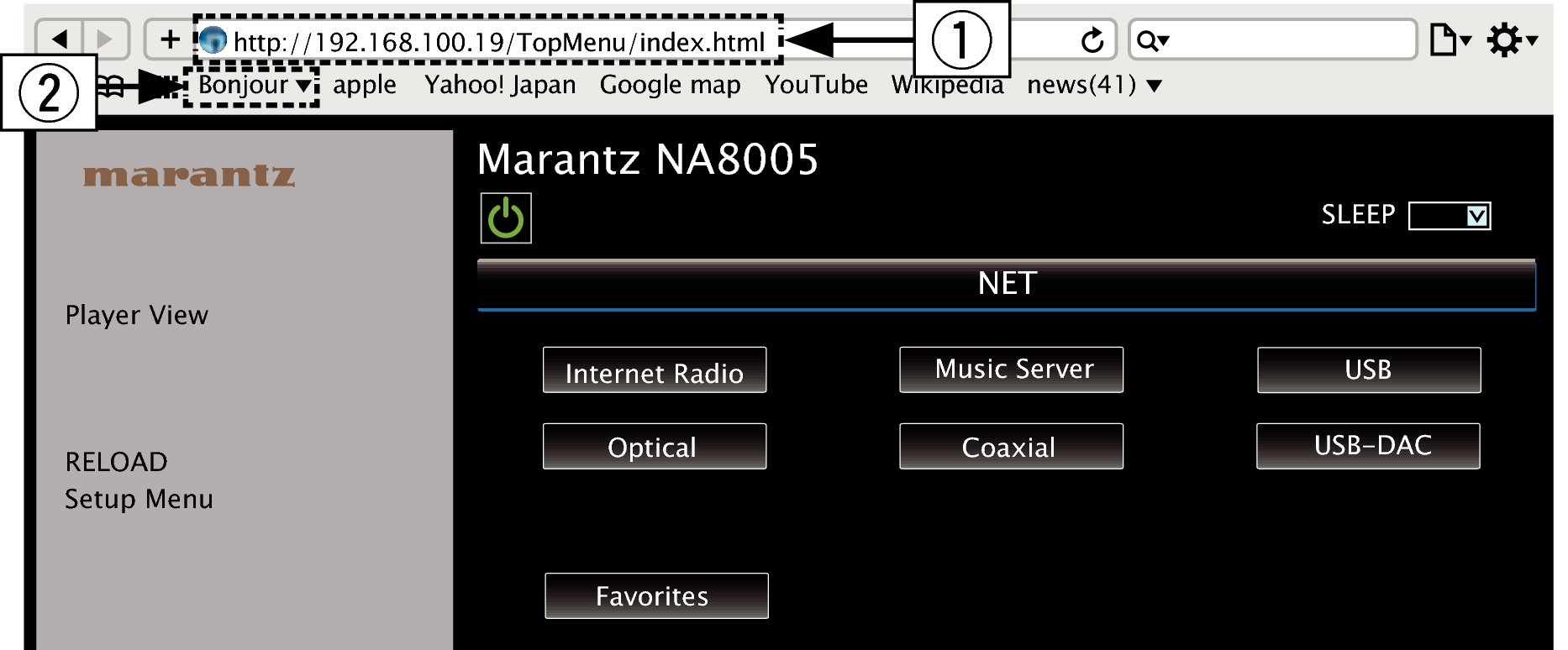
By adding this unit’s IP address to the browser’s bookmark, you can display the web control screen using the bookmark function the next time you use the browser. If you are using a DHCP server and “Network Control”link is set to “Off”, turning the power on/off changes the IP address.
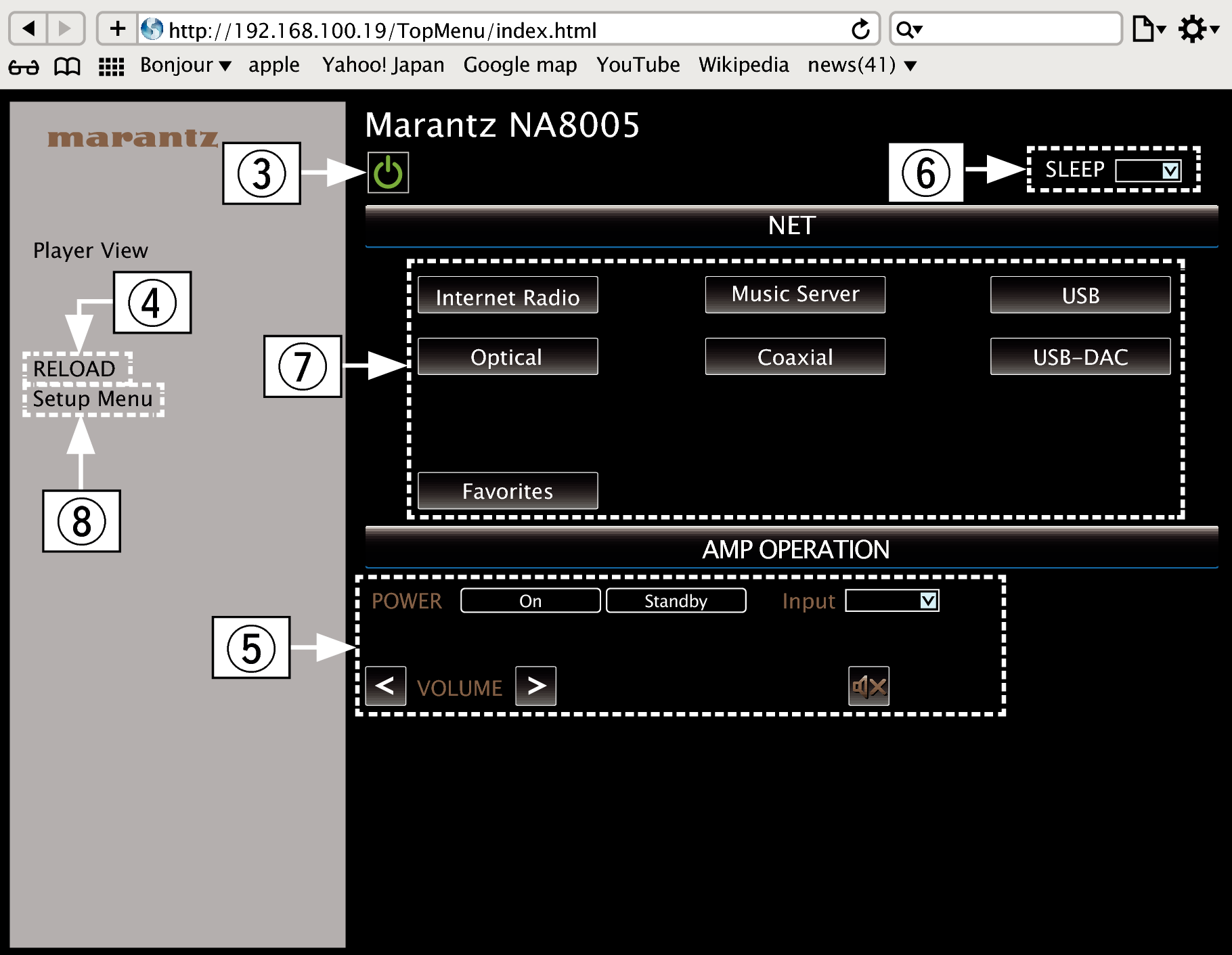
 Network Setting
Network Setting 
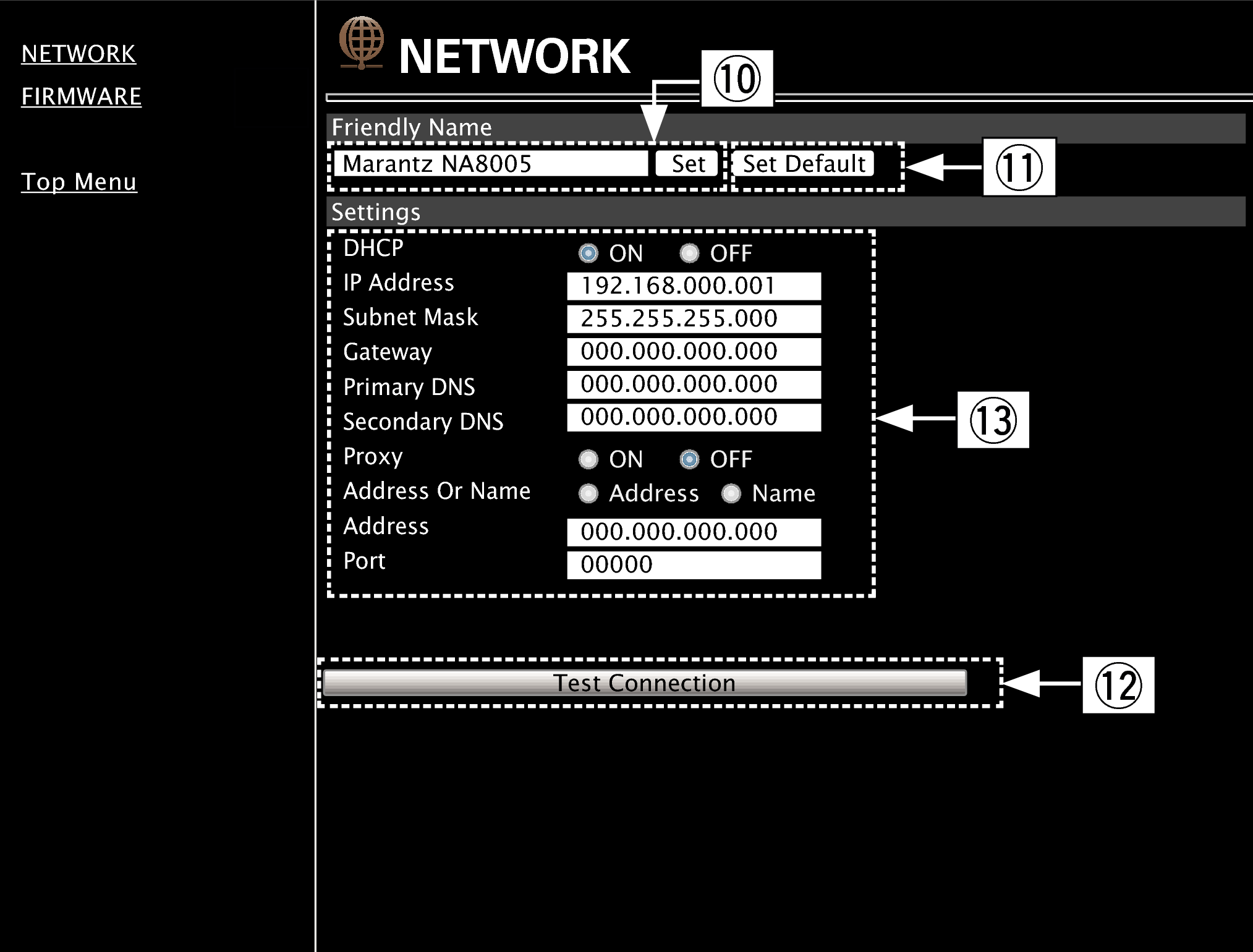
Friendly Name setting
Network connection settings
Items displayed may vary depending on selected items and connection status.
After selecting each item, wait a moment for the display to be updated.
To apply network connection settings, click “Test Connection” after making changes.
